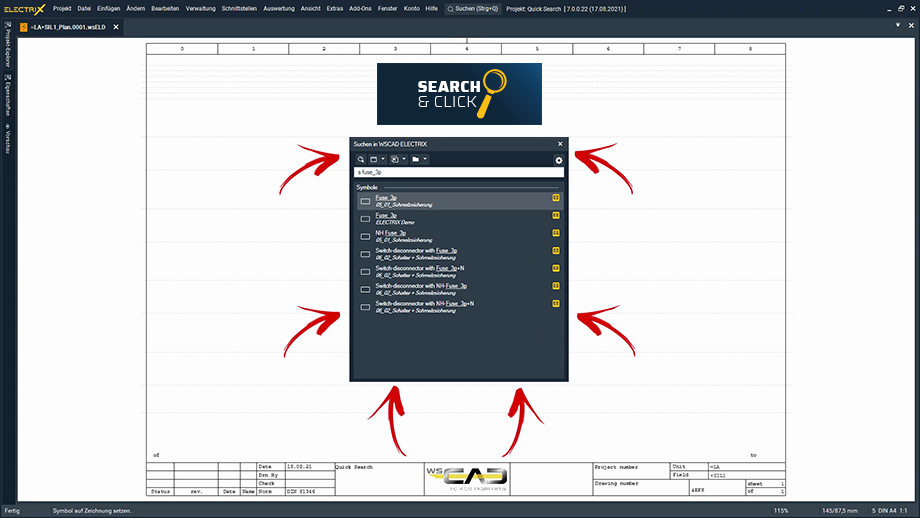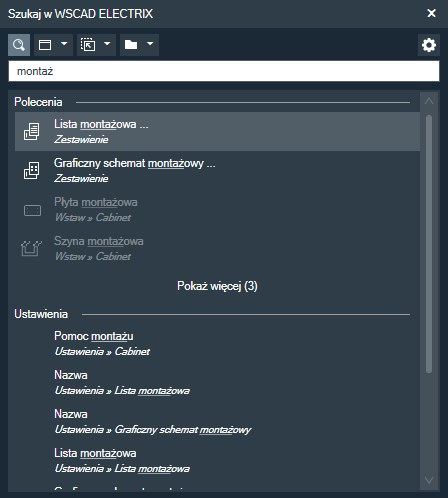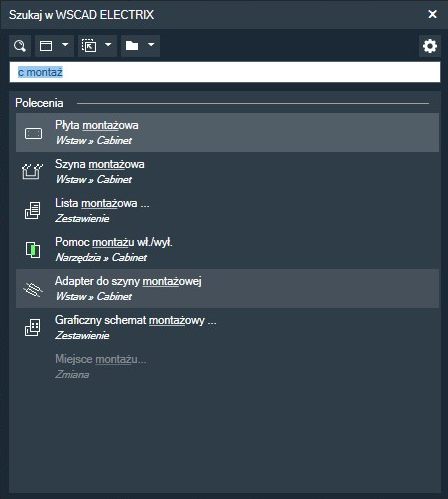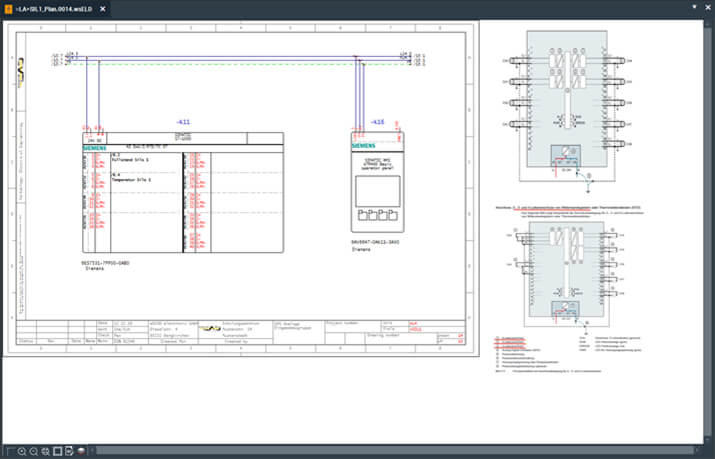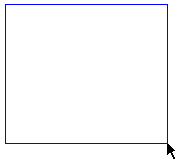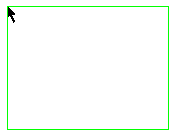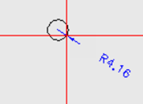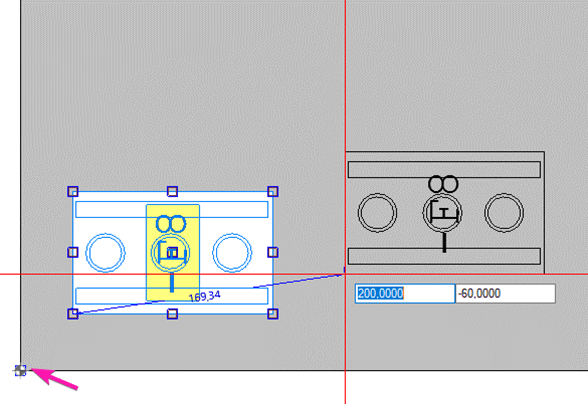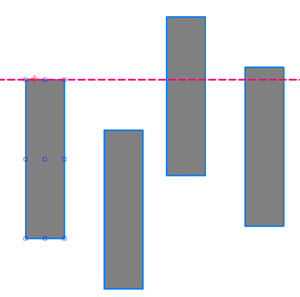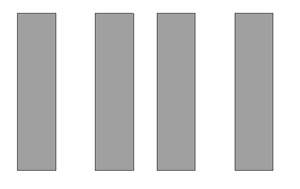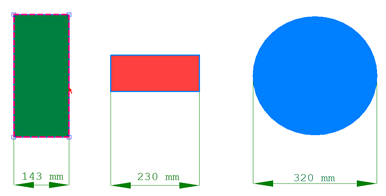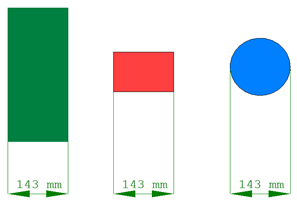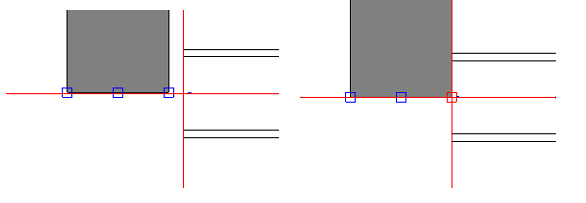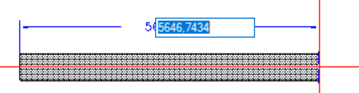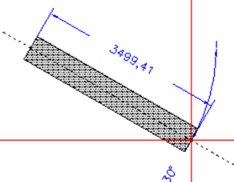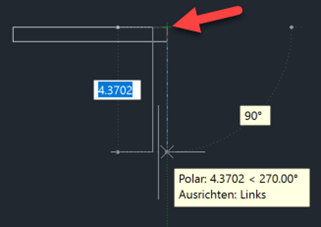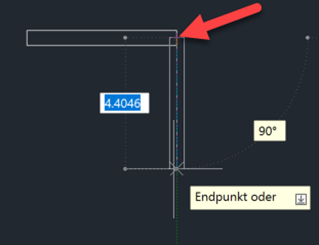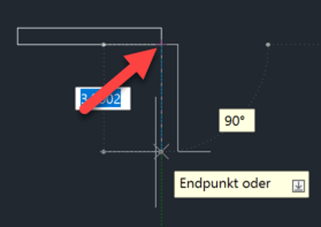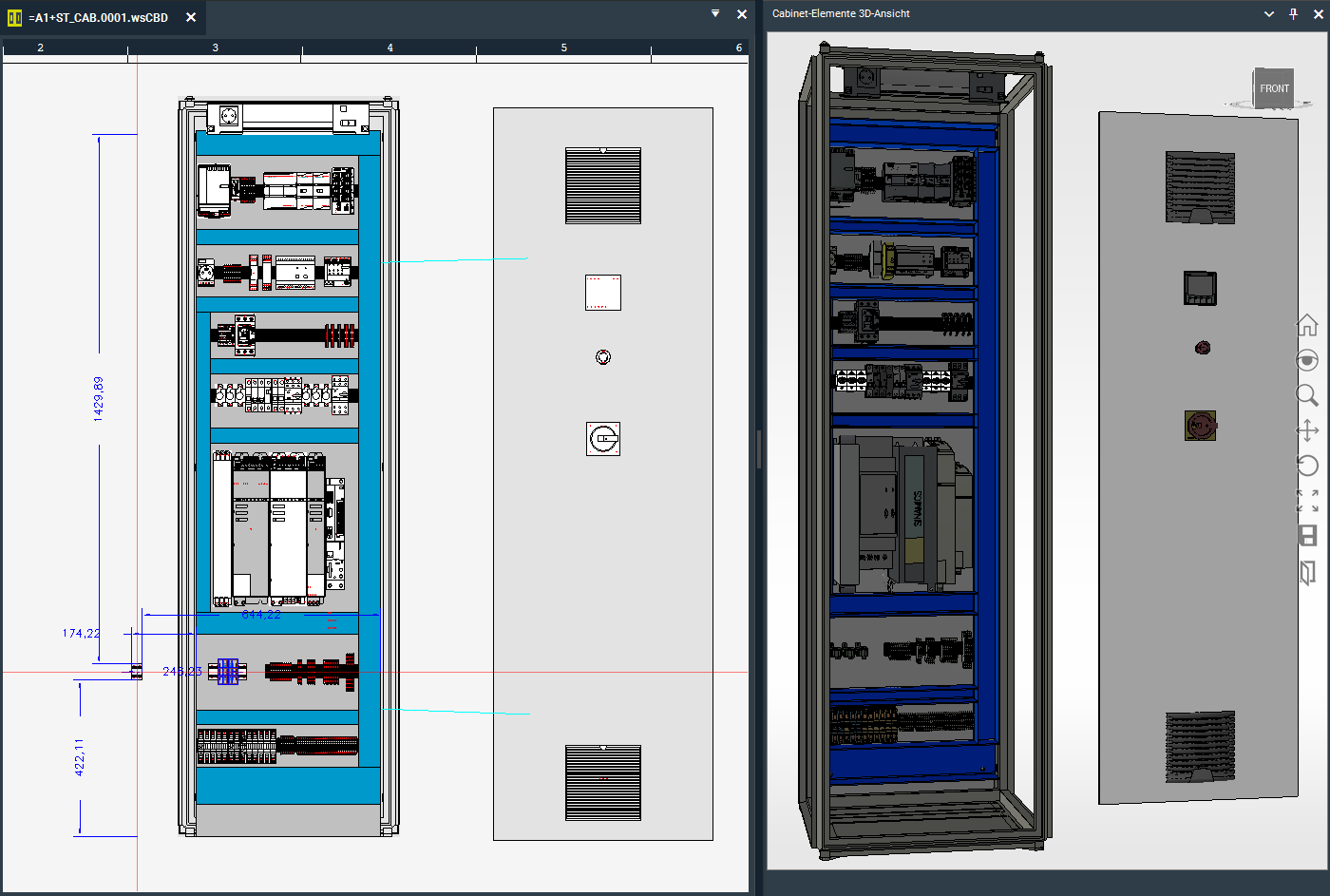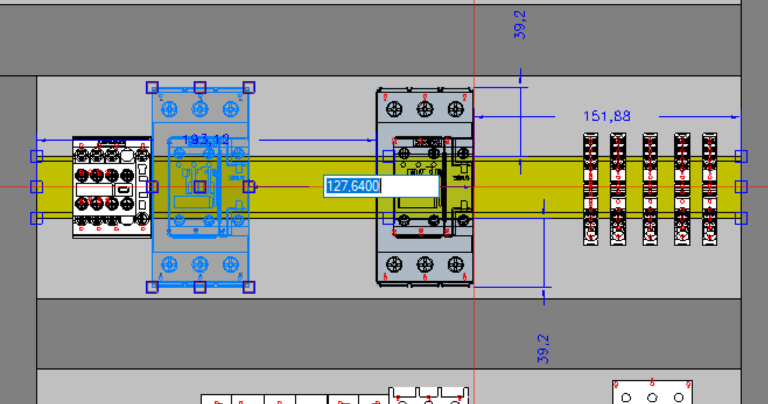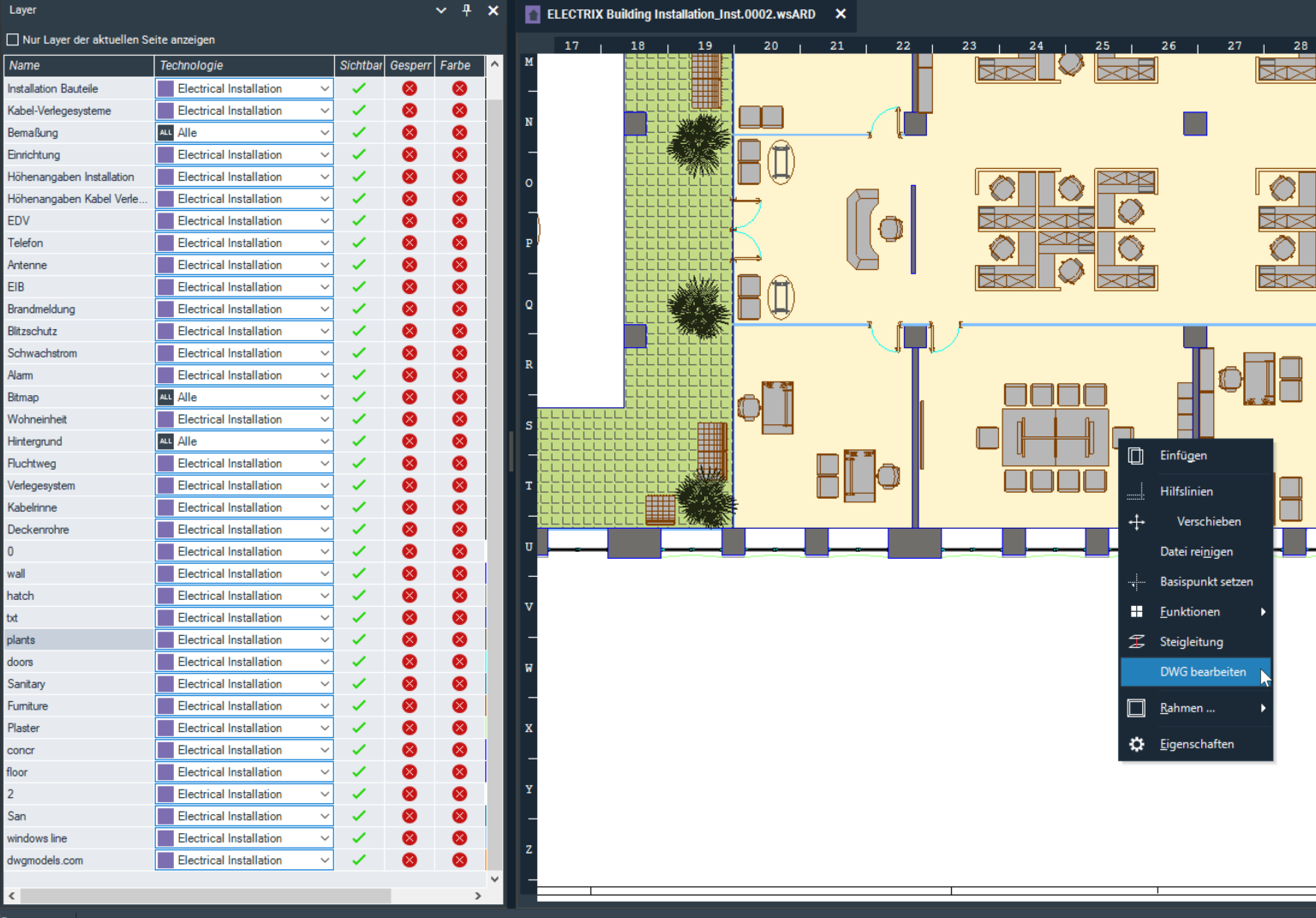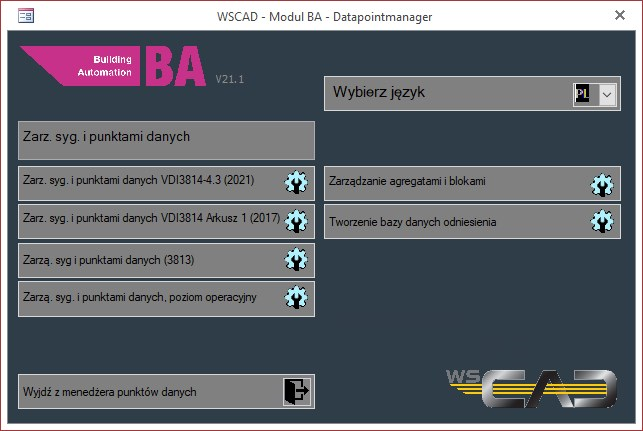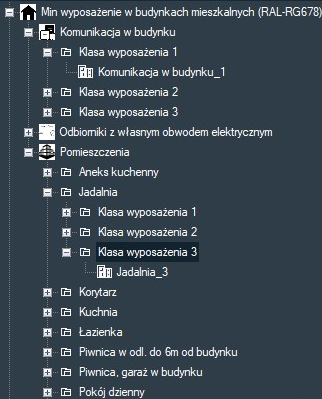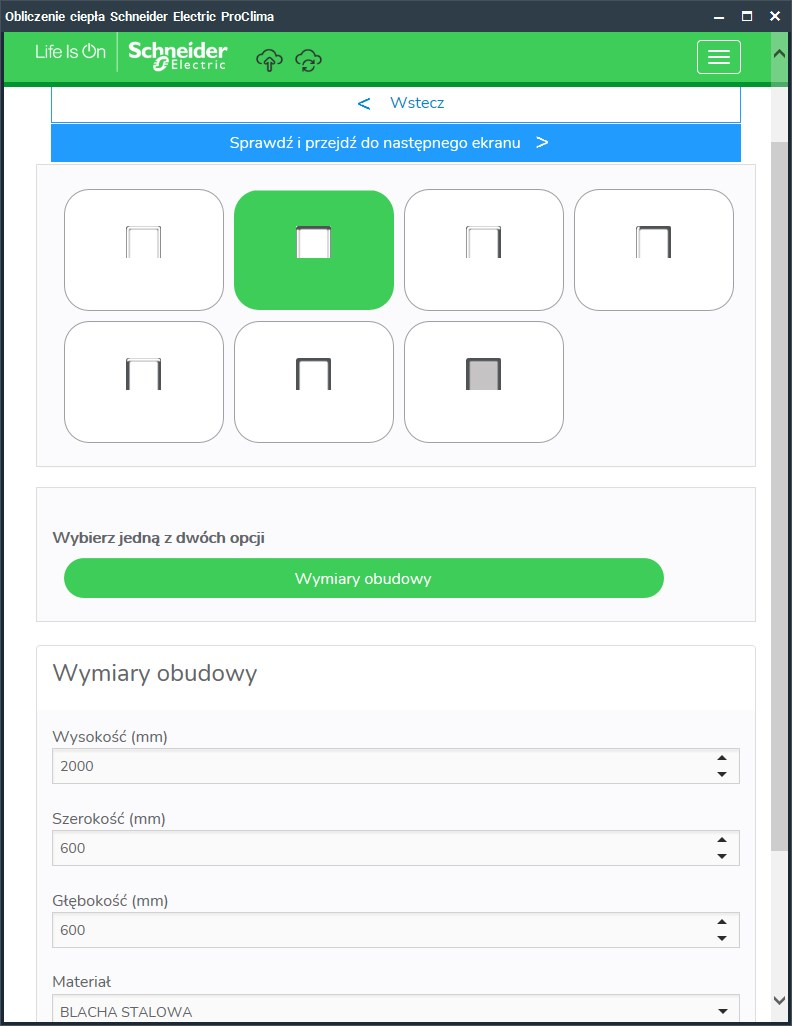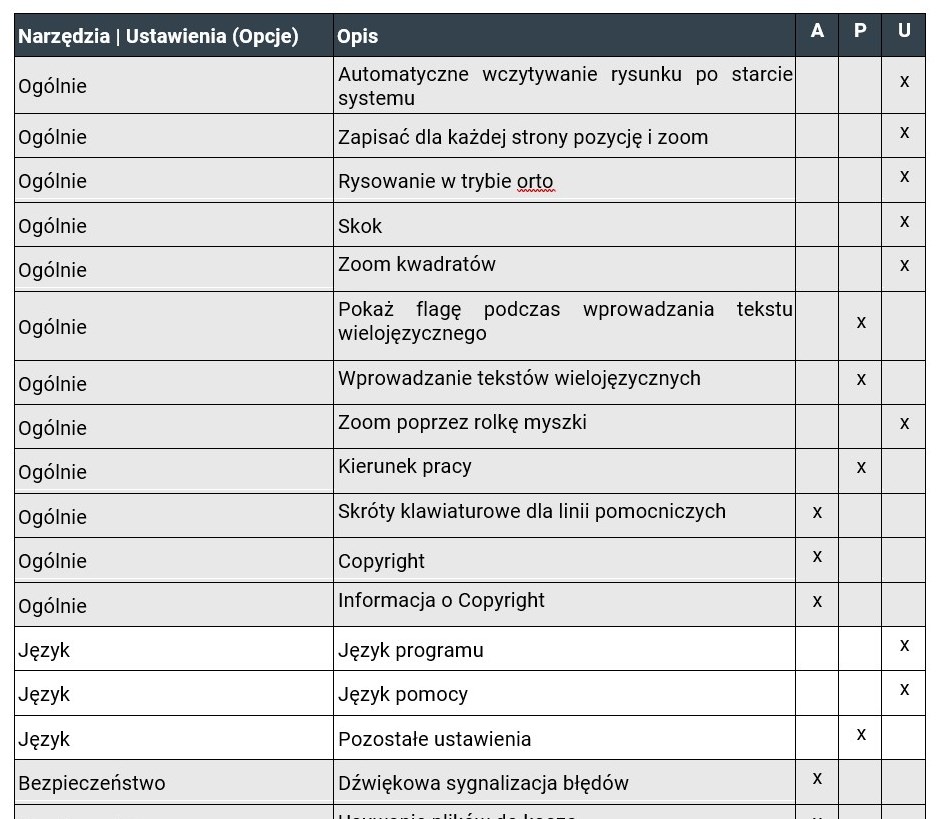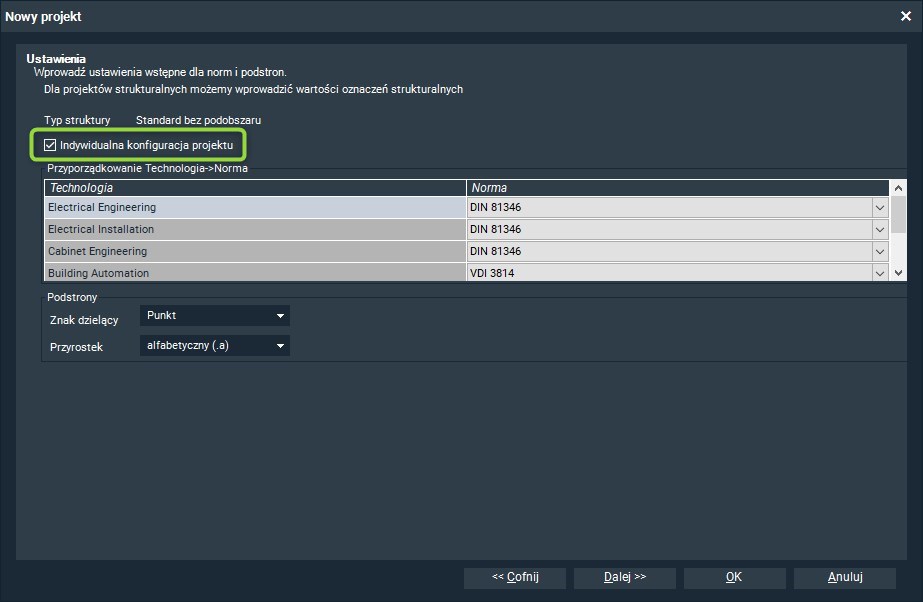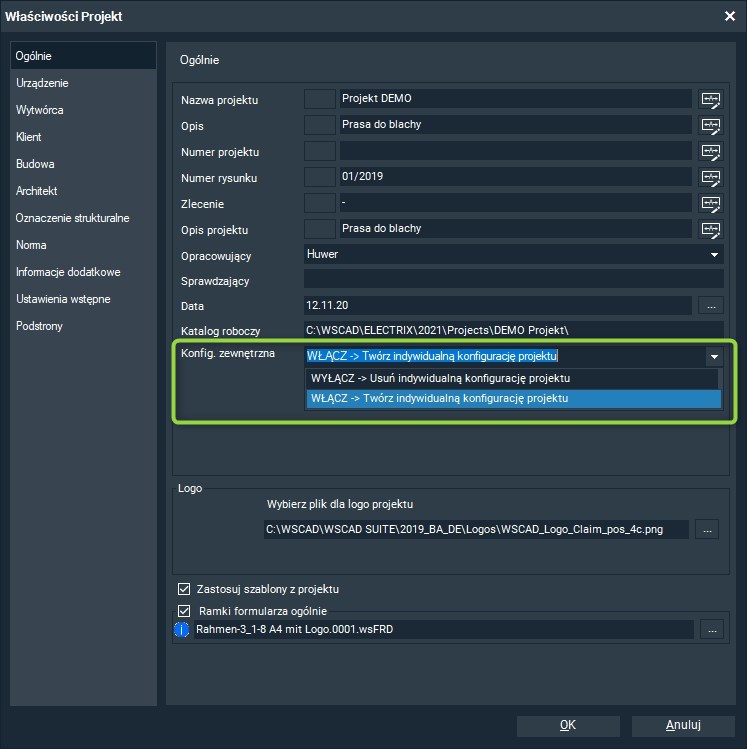| Narzędzia | Ustawienia (Opcje) | Opis | A | P | U |
| Ogólnie | Automatyczne wczytywanie rysunku po starcie systemu | | | x |
| Ogólnie | Zapisać dla każdej strony pozycję i zoom | | | x |
| Ogólnie | Rysowanie w trybie orto | | | x |
| Ogólnie | Skok | | | x |
| Ogólnie | Zoom kwadratów | | | x |
| Ogólnie | Pokaż flagę podczas wprowadzania tekstu wielojęzycznego | | x | |
| Ogólnie | Wprowadzanie tekstów wielojęzycznych | | x | |
| Ogólnie | Zoom poprzez rolkę myszki | | | x |
| Ogólnie | Kierunek pracy | | x | |
| Ogólnie | Skróty klawiaturowe dla linii pomocniczych | x | | |
| Ogólnie | Copyright | x | | |
| Ogólnie | Informacja o Copyright | x | | |
| Język | Język programu | | | x |
| Język | Język pomocy | | | x |
| Język | Pozostałe ustawienia | | x | |
| Bezpieczeństwo | Dźwiękowa sygnalizacja błędów | x | | |
| Bezpieczeństwo | Usuwanie plików do kosza | x | | |
| Bezpieczeństwo | Wezwanie do tworzenia kopii bezpieczeństwa projektu | x | | |
| Bezpieczeństwo | Twórz automatyczny zapis co ... minut | x | | |
| Bezpieczeństwo | Twórz automatyczną kopię bezpieczeństwa | x | | |
| Katalogi | Katalog danych | x | | |
| Katalogi | Katalog Projekty | x | | |
| Katalogi | Katalog Biblioteki | | x | |
| Katalogi | Katalog Bazy danych | | x | |
| Katalogi | Katalogi Arkusze danych | x | | |
| Katalogi | Katalogi Pliki pomocy | x | | |
| Katalogi | Katalog Globalne logo | x | | |
| Katalogi | Katalog Szablony | x | | |
| Katalogi | Katalog Zapis | | | x |
| Katalogi | Katalog Pliki tymczasowe | | | x |
| Katalogi | Katalog Formularze | | x | |
| Katalogi | Katalog Makra rysunkowe | | x | |
| Katalogi | Katalog Makra Project Wizard | x | | |
| Katalogi | Katalog Plugins | x | | |
| Katalogi | Katalog 3D | | x | |
| Internet | WinHelp | x | | |
| Internet | Pozostałe ustawienia | x | | |
| Przedstawienie | Interfejs użytkownika | | | x |
| Przedstawienie | Współrzędne | | x | |
| Przedstawienie | Data | | x | |
| Przedstawienie | Miniaturki | | | x |
| Przedstawienie | Dostosuj kolor tła do interfejsu użytkownika | | | x |
| Przedstawienie | OME - Grubość czcionki | | x | |
| Przedstawienie | OME - Bez znaku poprzedzającego | | x | |
| Przedstawienie | OME - Zawsze kompletne przedstawienie OME | | x | |
| Przedstawienie | Logo | x | | |
| Przedstawienie | Kursor | Ustawienie kursora | | | x |
| Przedstawienie | Kolory elementów | Zdefiniowanie kolorów dla elementów | | | x |
| Przedstawienie | Kolory Cabinet | Zdefiniowanie kolorów dla Cabinet | | | x |
| Przedstawienie | Kolory xxx | użytkownika | Kolory zdefiniowane przez użytkownika (64 kolory UC065 - UC128) | x | | |
| Przedstawienie | Teksty | Zdefiniowanie tekstów | | x | |
| Przedstawienie | Linie | Zdefiniowanie linii | x | | |
| Przedstawienie | Warstwy | Zdefiniowanie warstw | | x | |
| Przedstawienie | Łącznik wielobiegunowy | Zdefiniowanie łącznika wielobiegunowego | | x | |
| Przedstawienie | Połączenie | Zdefiniowanie połączenia | | x | |
| Przedstawienie | Ustawienia wstępne | Ustawienia wstępne | | | x |
| Przedstawienie | Edytor symboli | Właściwości edytora symboli | | x | |
| Drukarka | Zdefiniowanie drukarki | | | x |
| Rozmiar papieru | Zdefiniowanie rozmiaru papieru | x | | |
| Projekt | Podstruktura | x | | |
| Projekt | Przyrostek | x | | |
| Projekt | Norma | x | | |
| Projekt | Automatyczny eksport do PDF podczas zamykania projektu | | x | |
| Projekt | Zachowanie wszystkie oznaczenia struktury podczas kopiowania dokumentów | | x | |
| Projekt | Szablony | Definiowanie szablonów | | x | |
| Projekt | Szablon struktury | Szablon struktury | x | | |
| Projekt | Oznaczenia strukturalne | Definiowanie oznaczeń strukturalnych | x | | |
| Projekt | Ustawienia wstępne | Ustawienia wstępne (Informacje dodatkowe) | x | | |
| Projekt | Zarządzanie zmianami | Definiowanie zarządzania zmianami | x | | |
| Stałe dane | Bez ustawień | - | - | - |
| Stałe dane | Artykuł | Ustawienia artykułów | | x | |
| Stałe dane | Artykuł Building Automation | Ustawienia artykułów Building Automation | | x | |
| Stałe dane | Słownik | Ustawienia słownika | | x | |
| Stałe dane | Adresy | Ustawienia adresów | x | | |
| Stałe dane | Kody kolorów | Ustawienia kodów kolorów | | x | |
| Stałe dane | Dokumenty online | Lista dokumentów on-line | x | | |
| Symbol | Ustawienia symbolu | | x | |
| Symbol | Właściwości | Właściwości elektryczne dla technologii EI wyświetlaj także w technologii EE | | x | |
| Symbol | Teksty dodatkowe | Definiowanie tekstów dodatkowych | | x | |
| Symbol | Black box | Definiowanie black boxu | | x | |
| Symbol | Box urządzenia | Definiowanie boxu urządzenia | | x | |
| Symbol | Obszar struktury | Ustawienia obszaru struktury | | x | |
| Symbol | Element główny/poboczny | Właściwości elementu głównego/pobocznego | | | |
| Symbol | Kabel | Właściwości kabla i definiowanie symbolu dla kabla | | x | |
| Symbol | Zacisk | Właściwości zacisku i definiowanie symbolu dla zacisku | | x | |
| Symbol | Wtyczka/Gniazdo | Właściwości wtyczki/gniazda i definiowanie symbolu dla wtyczki/gniazda | | x | |
| Symbol | Stycznik | Właściwości stycznika i definiowanie symbolu dla styków | | x | |
| Symbol | Sterowniki | Właściwości sterownika | | x | |
| Symbol | Sterownik teksty specjalne | Definiowanie tekstów specjalnych sterownika | | x | |
| Numeracja | Bez ustawień | - | - | - |
| Numeracja | Materiał eksploatacyjny | Ustawienia numeracji materiałów eksploatacyjnych | | x | |
| Numeracja | Żyła kabla | Ustawienia numeracji żył kabla | | x | |
| Numeracja | Zacisk | Ustawienia numeracji zacisków | | x | |
| Numeracja | Złącze | Ustawienia numeracji złącz | | x | |
| Zestawienie | Tekst rozszerzyć o OME | | x | |
| Zestawienie | Korzystaj z zainstalowanej wersji Microsoft Excel przy eksporcie do formatu Excel | x | | |
| Zestawienie | Tworzenie bazy danych projektu dla zestawienia ogółem | | x | |
| Zestawienie | Zastosuj wielkość kroku z formularza | | x | |
| Zestawienie | Biblioteka - graficzna lista zacisków | | x | |
| Zestawienie | Biblioteka - graficzny plan kabla | | x | |
| Zestawienie | Format informacji o długości | | x | |
| Różne listy i plany | Pozostałe ustawienia | | x | |
| Adres krosowy | Ustawienia adresu krosowego | | x | |
| Adres krosowy technologii | Ustawienia adresu krosowego dla technologii | | x | |
| Etykiety | Ustawienia | x | | |
| Instalacja | Ustawienia Instalacje | | x | |
| Instalacja | Odstęp od lewej w mm | x | | |
| Instalacja | Strefy instalacyjne | Pozycje stref instalacyjnych | | x | |
| Instalacja | Szrafowanie ścian | Szrafowanie ścian | | x | |
| Instalacja | Kabel | Rodzaj kabla | x | | |
| Instalacja | System ułożenia | Rodzaj systemu ułożenia | x | | |
| Cabinet | Ustawienia Cabinet | | x | |
| Cabinet | 3D | Ustawienia Cabinet 3D | | | |
| Cabinet | Routing | Ustawienia Cabinet Routing | | x | |
| Fluid | Ustawienia Fluid | | x | |
| Building Automation | Ustawienia Building Automation | | | x |
| Building Automation | Linia połączeń dla mediów | Definiowanie linii połączeń dla mediów | x | | |
| Building Automation | Plugin | Definicja wtyczki „BKS_Open” | | x | |
| P + I Diagram | Ustawienia P+ID | | | x |
| P + I Diagram | Linia połączeń dla mediów | Definiowanie linii połączeń dla mediów | x | | |
| Dodatek Project Wizard | Ustawienia Project Wizard | x | | |
| Dodatek Project Wizard | Pozycja | Definiowanie pozycji | x | | |
| Dodatek Project Wizard | Zmienne | Definiowanie zmiennych | x | | |