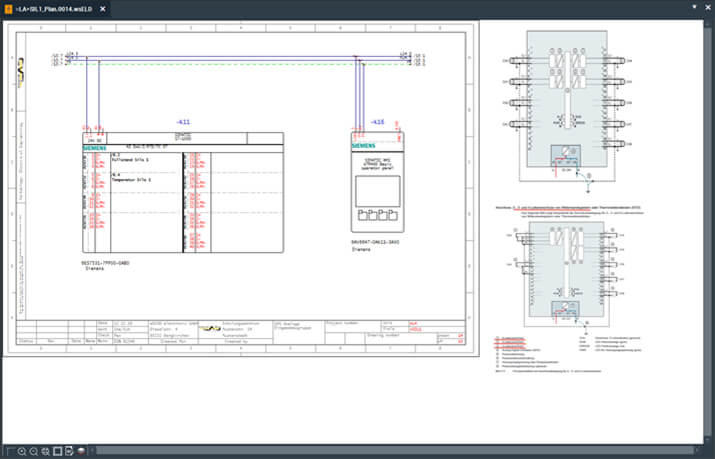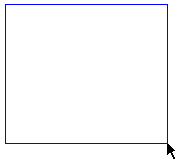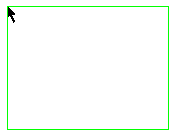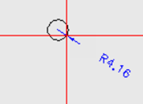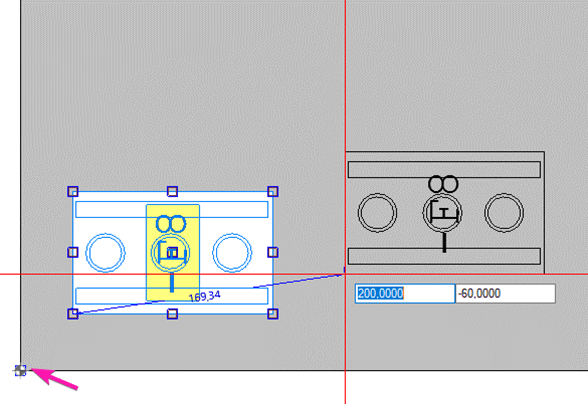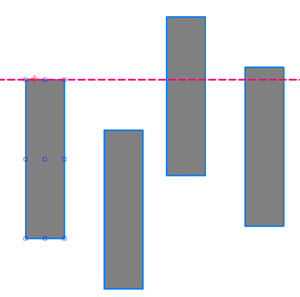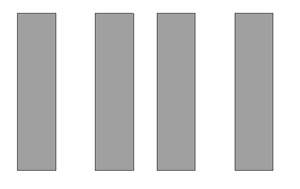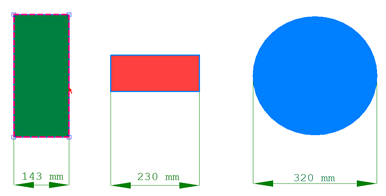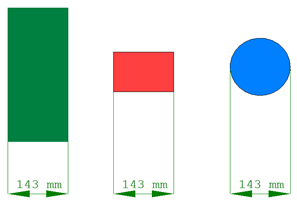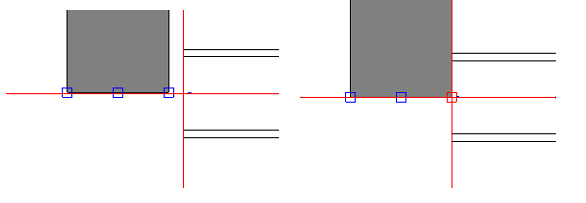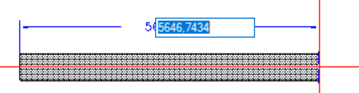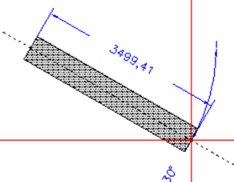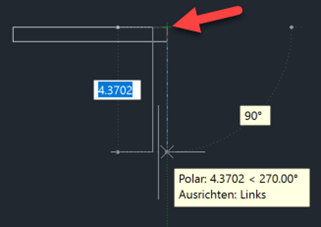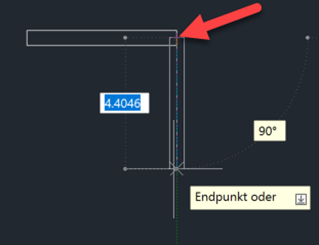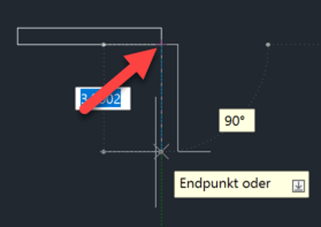W WSCAD ELECTRIX 2021 został całkowicie zmieniony silnik projektowania (edytor), czyli jednostka programowa odpowiedzialna za strukturę i konstrukcję stron planu.
Spowodowało to wiele małych i dużych zmian dotyczących umieszczania i przenoszenia obiektów oraz przewijania dokumentów. Dodatkowo cały proces projektowania został przyspieszony i usprawniony. Niniejszy dokument podsumowuje najważniejsze zmiany.
Obszar rysowania
- Obszar rysowania jest ok. 5 razy większy niż wybrany format arkusza. Ramka nadal ma swój początek współrzędnych w lewym górnym rogu.
- Arkusz nie jest już zadokowany w lewym górnym rogu. Można teraz używać obszaru nad arkuszem i po lewej stronie arkusza.
- Obiekty (np. symbole, ramki tekstowe lub makra) mogą być częściowo lub całkowicie umieszczone poza ramką. Umieszczone tam elementy są również brane pod uwagę np. w zestawieniach. Poza ramką można umieszczać nie tylko obiekty, ale arkusze danych.
- Powiększanie i przesuwanie w obszarze rysunku jest znacznie bardziej płynne i szybsze.
- Pasek widoku jest teraz dostępny jako osobny pasek poleceń Rozkład pól.
Powiększanie
- Nie ma potrzeby używania pasków przewijania dla powiększonych dokumentów. Wystarczy przesunąć zawartość powiększonego dokumentu za pomocą kółka myszy, trzeciego przycisku myszy lub polecenia menu kontekstowego Przesuń stronę. Podczas poruszania się możesz dalej powiększać i pomniejszać za pomocą kółka myszy lub klawiszy F2 i F3.
- Podwójne kliknięcie kółka myszy (= klawisz F4) powiększa całą stronę.
- Dwie ikony powiększenia na pasku poleceń Rozkład pól nie powodują już natychmiastowego powiększania/zmniejszania. Użyj ikon, aby aktywować funkcję powiększania i jednym kliknięciem możesz bezpośrednio powiększyć/zmniejszyć żądaną lokalizację w dokumencie. Taka funkcjonalność znacznie ułatwia powiększanie obiektów.
- Jeśli niektóre linie (np. medium, linie łączące lub linie ramki) wydają się zbyt grube podczas powiększania, można je zmienić za pomocą polecenia menu głównego Widok | Pokaż grubości wszystkich linii w pikselach lub w oknie dialogowym właściwości strony. Oznacza to, że można zrezygnować z pola wyboru Stałe w oknie właściwości linii, ponieważ po włączeniu tej funkcji grubość linii nie była powiększana. Ponadto pole wyboru Pokaż grubości wszystkich linii w pikselach wstawiono w następujących oknach dialogowych:
- Właściwości strony
- Kreator importu dla DXF / DWG
- Kreator eksportu do DXF/DWG/PDF/grafiki
- Drukowanie
Zaznaczanie
- Obiekty w obszarze rysunku są podświetlane, gdy tylko zostaną dotknięte wskaźnikiem myszy. Ułatwia to na przykład wywołanie menu kontekstowego kontenera tekstu. Jeśli dotkniesz symbolu, podświetlone zostanie również pole OME. Jeśli dotkniesz tylko pola OME, podświetlone zostanie tylko pole OME.
- Kliknij dwukrotnie kontener tekstu, aby przejść bezpośrednio do okna dialogowego właściwości skojarzonego symbolu.
- Aby poprawnie oznaczyć obiekt, nie wystarczy już kliknąć w wolną przestrzeń w obiekcie, ale trzeba kliknąć linię obiektu. Obiekt nie jest jeszcze zaznaczony, gdy dotkniesz go wskaźnikiem myszy.
- Podczas zaznaczania obiektów prostokątem z wciśniętym lewym przyciskiem myszy, ramka jest wyświetlana w różnych kolorach w zależności od kierunku zaznaczania:
Od lewej do prawej: niebieski
Cały symbol musi znajdować się w narysowanym obszarze, aby obiekt był zaznaczony. Teksty symboli nie muszą znajdować się w otwartym obszarze.
Od prawej do lewej: zielony
Aby obiekt został oznaczony tylko część symbolu musi znajdować się w narysowanym obszarze.
Umieszczanie
- Funkcja umieszczania obiektów na linii jest łatwiejsza, ponieważ linia przyciąga obiekt, nawet jeśli przyciąganie jest wyłączone.
- Jeśli podczas umieszczania, rysowania lub przesuwania obiektów czerwony celownik zbliży się do innego obiektu, punkty przyciągania tego obiektu stają się widoczne, a celownik zostaje przechwycony, nawet jeśli przyciąganie jest wyłączone. Pozwala to również na łatwiejsze wybieranie mniejszych obiektów.
- Nowość w dyscyplinach CE i EI:
Podczas wstawiania okręgu wyświetlany jest jego promień. Dzięki temu łatwiej umieścić okręgi o określonych promieniach, zwłaszcza małych. Wciśnięcie klawisza Tab umożliwia wprowadzenie wartość za pomocą klawiatury.
- Nowość w dyscyplinach CE i EI:
Podczas wstawiania polilinii (np. z wielokątem) wyświetlana jest długość linii zamiast, jak dotychczas, odległości od punktu początkowego / końcowego. Wyświetlanie długości jest bardziej przyjazne dla użytkownika niż wyświetlanie współrzędnych. Wciśnięcie klawisza Tab umożliwia wprowadzenie wartości za pomocą klawiatury. - Nowość w dyscyplinie CE:
Jeżeli elementy szafy (np. wiercenie lub otwór podłużny) są umieszczone w elemencie nadrzędnym (np. szafa sterownicza, stycznik), to można je przesuwać tylko wewnątrz elementu nadrzędnego. Zapobiega to przypadkowemu umieszczeniu elementów poza elementem nadrzędnym.
Przesuwanie
- Nie musisz już przytrzymywać przycisku myszy podczas przesuwania obiektu. Kolejne kliknięcie umieszcza obiekt. Obiekt pozostaje widoczny w starej pozycji, dopóki nie zostanie umieszczony w nowej pozycji.
- Nowość w dyscyplinach CE i EI:
Jeśli przeniesiesz (lub skopiujesz) element na stronie CE lub na stronie EI, możesz użyć klawisza tabulatora, aby przełączyć się do pól wejściowych, które pokazują odległości do oryginalnej pozycji elementu. Możesz tam wprowadzić wartości bezpośrednio za pomocą klawiatury i potwierdzić wprowadzoną wartość klawiszem Enter. Dzięki temu możliwe jest dokładne umieszczenie elementu. Możesz wprowadzić współrzędne, ponownie naciskając klawisz Tab.
Podczas przesuwania (lub kopiowania) symbolu EI wyświetlany jest również kąt do pierwotnej pozycji. Tę wartość możesz również wprowadzić bezpośrednio za pomocą klawisza Tab. - Nowość w dyscyplinach CE i EI:
Jeśli naciśniesz klawisz F9 podczas przesuwania (lub kopiowania), początek współrzędnych zostanie przesunięty do punktu, w którym znajduje się kursor, np. do początku szyny. Teraz możesz użyć klawisza tabulatora, aby wprowadzić wartości, które odnoszą się do tego nowego początku współrzędnych. W ten sposób zagwarantowane jest dokładne umieszczenie.
- Nowość w dyscyplinie CE:
Aby przesunąć obiekty umieszczone pod pokrywą klikamy lewym przyciskiem myszy na pokrywę, która staje się przezroczysta. Następnie, trzymając wciśnięty klawisz Shift zaznaczamy prostokątem obiekty przeznaczone do przesunięcia. Teraz możemy przesunąć wybrane obiekty wybierając polecenie Przesuń z menu kontekstowego. - Jeśli tryb ortogonalny jest aktywny, pozostaje aktywny nawet podczas ruchu. Pozwala to na przesuwanie obiektów dokładnie pod kątem prostym. Jeśli tego nie chcesz, po prostu naciśnij klawisz F6.
Wyrównywanie i dostosowywanie
- Poprawiono wyrównanie i dopasowanie wielu obiektów. Znacznie łatwiej jest teraz określić obiekt odniesienia, do którego należy wyrównać i dopasować inne obiekty, a także uproszczono pasek poleceń Wyrównanie obiektu.
Po zaznaczeniu obiektów pojedynczo lub ramką w dowolnej kolejności, wskaż kursorem krawędź lub osi obiektu, do którego chcesz wyrównać wszystkie inne obiekty.
Wyrównie do górnej krawędzi
Jeśli chcesz dostosować szerokość, wysokość lub rozmiar obiektów, po prostu kliknij na obiekt, którego wymiary mają zostać przeniesione na inne obiekty.
Dopasowanie szerokości
- Łatwiej jest umieścić obiekt na innym obiekcie. Gdy obiekt znajduje się w pobliżu innego obiektu, wyświetlane są małe kwadraty. Jeśli przesuniesz kursor do kwadratu, zmieni on kolor na czerwony i możesz umieścić obiekt bezpośrednio obok innego obiektu w tym miejscu.
- Jeśli tekst wyrównany do środka nie mieści się w ramce, nie będzie już ucinany po obu stronach, ale będzie wyświetlany po lewej stronie. 3 kropki po prawej stronie wskazują, że jest więcej tekstu.
Edycja ramki
Elementów ramki nie można edytować od razu, jeśli trwa edycja elementów w obszarze rysunku. Aby to zrobić, musisz najpierw kliknąć myszą ramkę lub element w ramce. Możesz teraz edytować dowolny element w ramce. Jeśli chcesz przełączyć się z powrotem, kliknij element w obszarze rysunku. Kliknięcie w puste miejsce na stronie nie wystarczy.
Import / eksport DXF / DWG / PDF
- Pliki DXF / DWG można teraz lepiej zintegrować z oprogramowaniem WSCAD. Konwersja do formatu WSCAD nie jest już konieczna. Podczas tworzenia nowej strony projektu do pliku DXF/DWG można odwoływać się bezpośrednio w oknie dialogowym Utwórz stronę(y) projektu zaznaczając pole wyboru Na podstawie strony DWG. Kopia pliku DXF / DWG jest tworzona automatycznie w katalogu projektu w podkatalogu Grafika, zawartość tej kopii jest wyświetlana na stronie projektu. Elementy można przesuwać i usuwać, a wszystkie istniejące warstwy są automatycznie przenoszone do zarządzania warstwami WSCAD.
Uwaga: Jeśli zastąpisz kopię innym plikiem o tej samej nazwie, zawartość tego pliku zostanie wyświetlona na stronie projektu. - Szerokości linii używane w obszarze rysunku, np. ramek i połączeń, są teraz lepiej reprezentowane podczas eksportu do formatu DXF / DWG / PDF i podczas drukowania. W ten sposób można pominąć specyfikację współczynnika szerokości linii dla lepszej ich widoczności.
- Jeśli niektóre linie (np. media, linie połączeń lub linie ramki) wydają się zbyt grube, można je wyświetlić w pikselach za pomocą pola wyboru Pokaż grubości wszystkich linii w pikselach.
- Znacznie poprawiono jakość wyświetlania przywoływanych plików DXF/DWG podczas eksportu do PDF.
Dyscyplina EI
- Podczas tworzenia, przesuwania i obracania ścian, drzwi i okien możesz użyć klawisza Tab, aby wywołać pola wprowadzania i wprowadzić tam wartości bezpośrednio za pomocą klawiatury. Możesz przełączać się między długością / odległością, kątem i współrzędnymi.
- Podczas obracania elementów wyświetlana jest długość i kąt. Przy 0° 30 ° 45 ° 60 ° 90 ° 120 ° 135 ° 150 ° 180 ° linie pomocnicze pojawiają się w miejscu, do którego element jest przyciągany przez linię pomocniczą.
- Dzięki dwóm nowym menu kontekstowym Dokończ obrys pomieszczenia i Odbicie lustrzane obrysu w łańcuchu ścian, możesz automatycznie uzupełnić obrys niekompletnego pomieszczenia.
- Jeśli jeden segment ściany zachodzi na drugi, ściany są ze sobą połączone.
- Zablokowanie możliwości umieszczania drzwi i okien poza ścianami.
- Po „wsunięciu” w ścianę drzwi i okna są „łapane” przez ścianę za pomocą funkcji magnesu. Funkcja magnesu jest również aktywna podczas przesuwania drzwi i okien.
- Funkcja Wybór wg typu ma również zastosowanie dla ścian, drzwi i okien. Jeśli przeciągniesz ramkę na kilka elementów, wybrane zostaną tylko elementy tego samego typu.
- Z okna właściwości została usunięta możliwość ustawienia niewidoczności ścian, drzwi i okien.
- Za pomocą kombinacji klawiszy Ctrl + M możesz zmienić punkt dokowania między górą, środkiem i dołem podczas wstawiania ściany. Punkty załamania zależą również od wyboru punktu dokowania.
Punkt dokowania krawędź górna / prawa
Punkt dokowania na środku
Punkt dokowania krawędź dolna / lewa
W tym miejscu możesz pobrać powyższy artykuł: