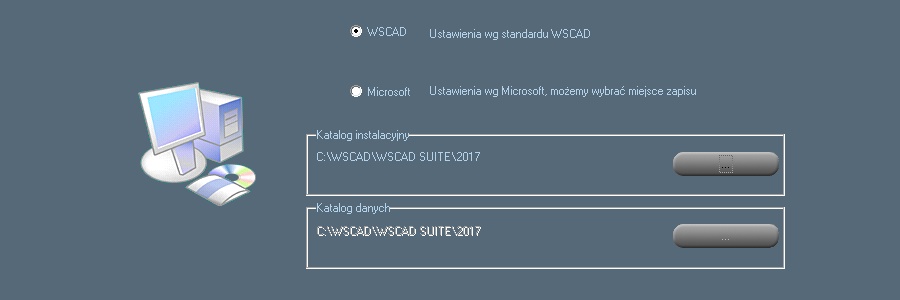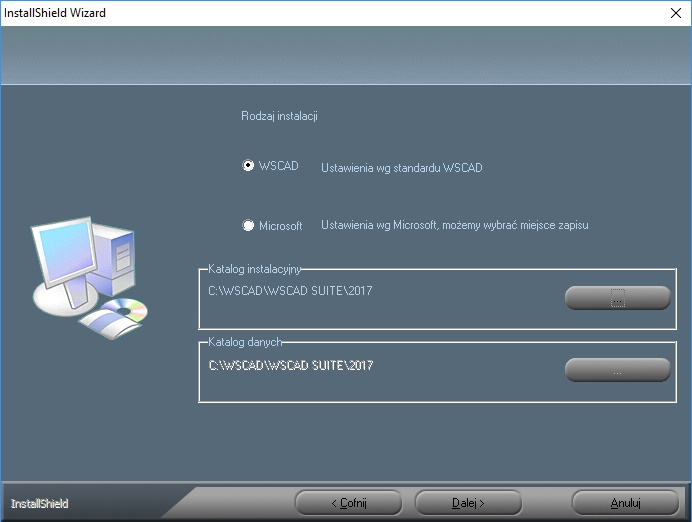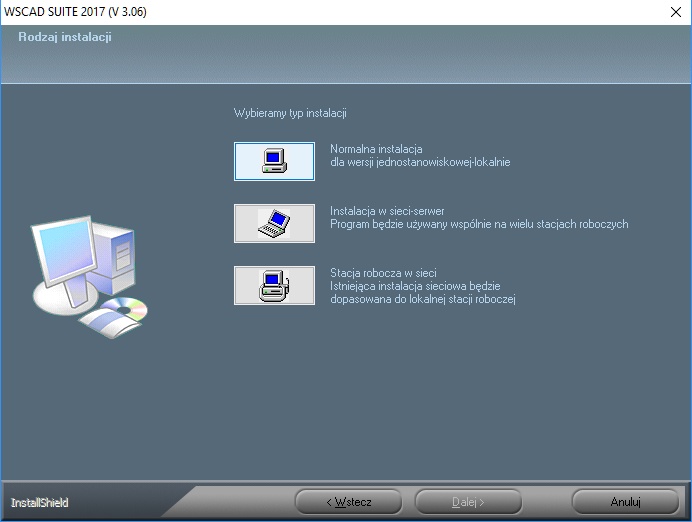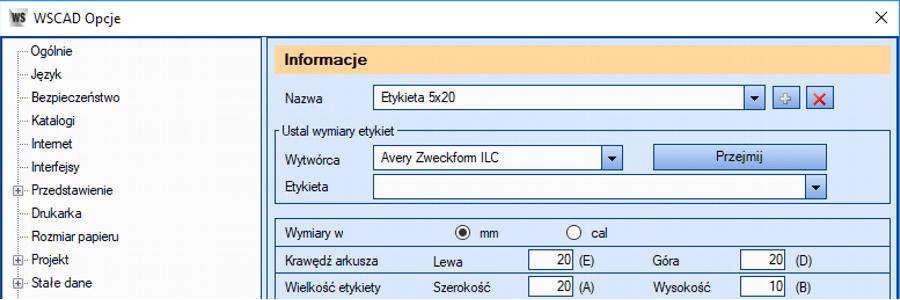
Tworzenie etykiet (drukowanie etykiet)
W WSCAD SUITE dla materiałów eksploatacyjnych, kabli, zacisków, sterowników i punktów pomiarowych dostępne są gotowe wzory etykiet, nalepek różnych wytwórców. Do wydruku etykiet możemy wykorzystać te gotowe, predefiniowane ustawienia lub utworzyć własne, zgodne z wymaganiami. Drukować możemy bezpośrednio na drukarce lub do pliku.
Metoda
- Definiowanie informacji o etykiecie
W pierwszej kolejności podajemy wymiary papieru, układ kolumn oraz wierszy i zapisujemy jako informację o etykiecie. Możemy również wybrać spośród informacji już istniejących.
- Tworzenie szablonu etykiety
Określamy jakie teksty mają być widoczne na etykiecie i umieszczamy na szablonie etykiety odpowiednie znaczniki (np. OME). - Tworzenie ustawień etykiety
W ustawieniach etykiety wybieramy zdefiniowaną wcześniej informację o etykiecie, drukarkę oraz szablon. Dla każdego typu elementu (materiał eksploatacyjny, kabel, zacisk, sterownik i punkt pomiarowy) niezależnie można zdefiniować własne ustawienia etykiety.
- Drukowanie etykiet
Po zatwierdzeniu wszystkich ustawień można rozpocząć drukowanie etykiet na drukarce lub do pliku
Definiowanie informacji o etykiecie
W pierwszej kolejności wstawiamy wymiary papieru, układ kolumn oraz wierszy etykiety.
- W menu głównym, klikamy Narzędzia | Ustawienia (opcje) | Etykiety | Informacje.

- Jeśli chcemy użyć gotowej informacji o etykiecie:
- Wybieramy szablon z listy rozwijanej Nazwa. Predefiniowane wartości są przenoszone do tabeli poniżej.
- W obszarze Ustal wymiary etykiety wybieramy jeden z predefiniowanych wzorców różnych producentów, a następnie klikamy Zastosuj. Predefiniowane wartości są przenoszone do tabeli poniżej.
- Jeżeli chcemy zdefiniować własne informacje o etykiecie, klikamy na znak Plus obok listy rozwijanej Nazwa, wprowadzamy nazwę informacji o etykiecie i klikamy OK.
- Wpisujemy wartości w tabeli. Określamy wielkość etykiety, odstępy oraz ilość wierszy i kolumn.
- Klikamy OK. Wymiary i rozmieszczenie etykiety zostaną zapisane jako wzorzec pod nazwą określoną powyżej.
Tworzenie szablonu etykiety
Za pomocą Edytora etykiet tworzymy nowy szablon i umieszczamy w nim określone znaczniki rezerwacji miejsca.
- Edytor etykiet uruchamiamy na jeden z dwóch sposobów:
- Klikamy w menu Narzędzia | Edytory | Etykieta
- W Eksploratorze szablonów klikamy na pasku narzędzi przycisk strzałki w dół i wybieramy polecenie Nowa etykieta
- Wybieramy informacje o etykiecie. Zostaną przejęte informacje o wymiarach etykiety.
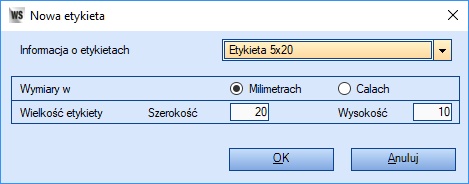
- Klikamy przycisk OK. Otworzy się Edytor etykiet. W górnym rogu pojawi się etykieta oznaczona czerwoną ramką.
- Wciskając przycisk paska narzędzi umieszczamy w ramce jeden lub kilka znaczników rezerwacji miejsca (np. OME).

- Zapisujemy szablon etykiety w katalogu <katalog instalacyjny WSCAD>/Templates. Szablon etykiety pojawi się w Eksploratorze szablonów.
Tworzenie ustawień etykiety
Dla każdego typu elementu (materiał eksploatacyjny, kabel, zacisk, sterownik, punkt pomiarowy) można utworzyć jedno lub kilka ustawień etykiety. Ustawienie etykiety zawiera informacje o etykiecie, szablon etykiety i typ danych wyjściowych (drukarka lub plik).
- W menu głównym klikamy Narzędzia | Ustawienia (opcje) | Etykiety | <Element>, np. Materiał eksploatacyjny
- Klikamy na przycisk Plus obok listy rozwijanej pola Nazwa ustawień etykiet, wprowadzamy nazwę dla ustawień i potwierdzamy przyciskiem OK.
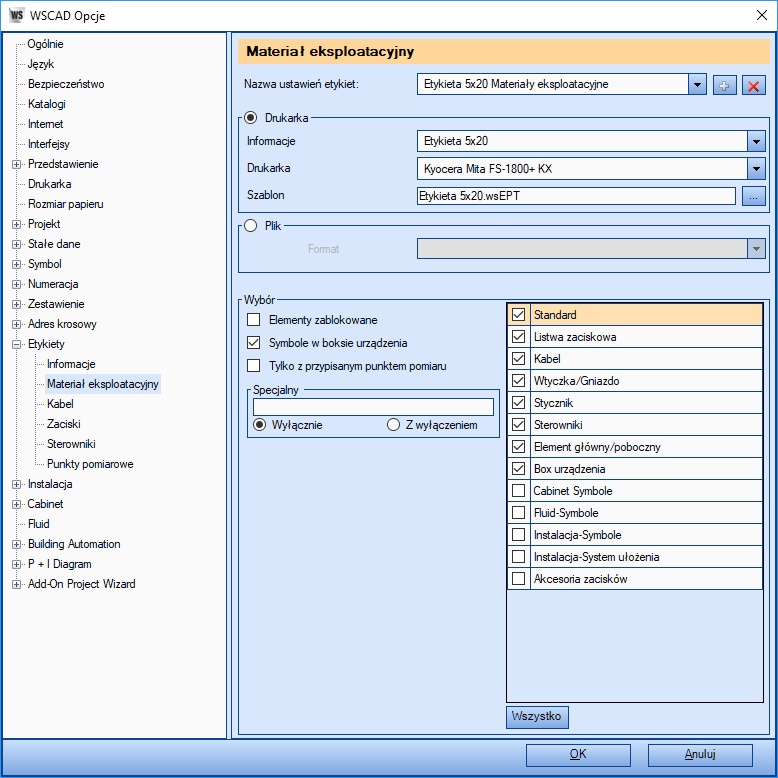
- Jeżeli etykiety mają być drukowane na drukarce, wybieramy pole Drukarka. Wybieramy informacje o etykiecie, drukarkę i szablon etykiety.
- Jeśli etykiety mają być zapisane do pliku, wybieramy opcję Plik i określamy format pliku (np. Excel lub Access). W tym przypadku nie są wymagane informacje o etykiecie i szablon.
- Możemy rozszerzyć lub ograniczyć wybór elementów, które mają być drukowane na etykietach. Aby uzyskać więcej informacji, zobacz pomoc online.
- Klikamy przycisk OK.
Drukowanie etykiet
Kiedy zdefiniowane są już informacje, szablon i ustawienia etykiety możemy etykiety drukować lub zapisać do pliku.
- Z menu głównego Zestawienie | Etykiety wybieramy żądaną pozycję (np. Materiały eksploatacyjne).
- Z rozwijanej listy Nazwa ustawień etykiet wybieramy etykietę.
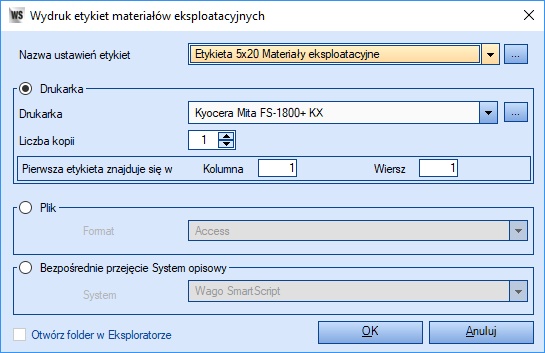
- Jeśli ustawieniach etykiety wybrana została drukarka, wprowadzamy liczbę kopii. Możemy też ustalić kolumnę i wiersz, od których ma być rozpoczęty wydruk. Jest to ważne, jeżeli na papierze są już częściowo wydrukowane etykiety.
- Jeżeli w ustawieniach etykiety wybrana została wybrana opcja Plik, określamy format (np. Excel lub Access).
- Klikamy OK.