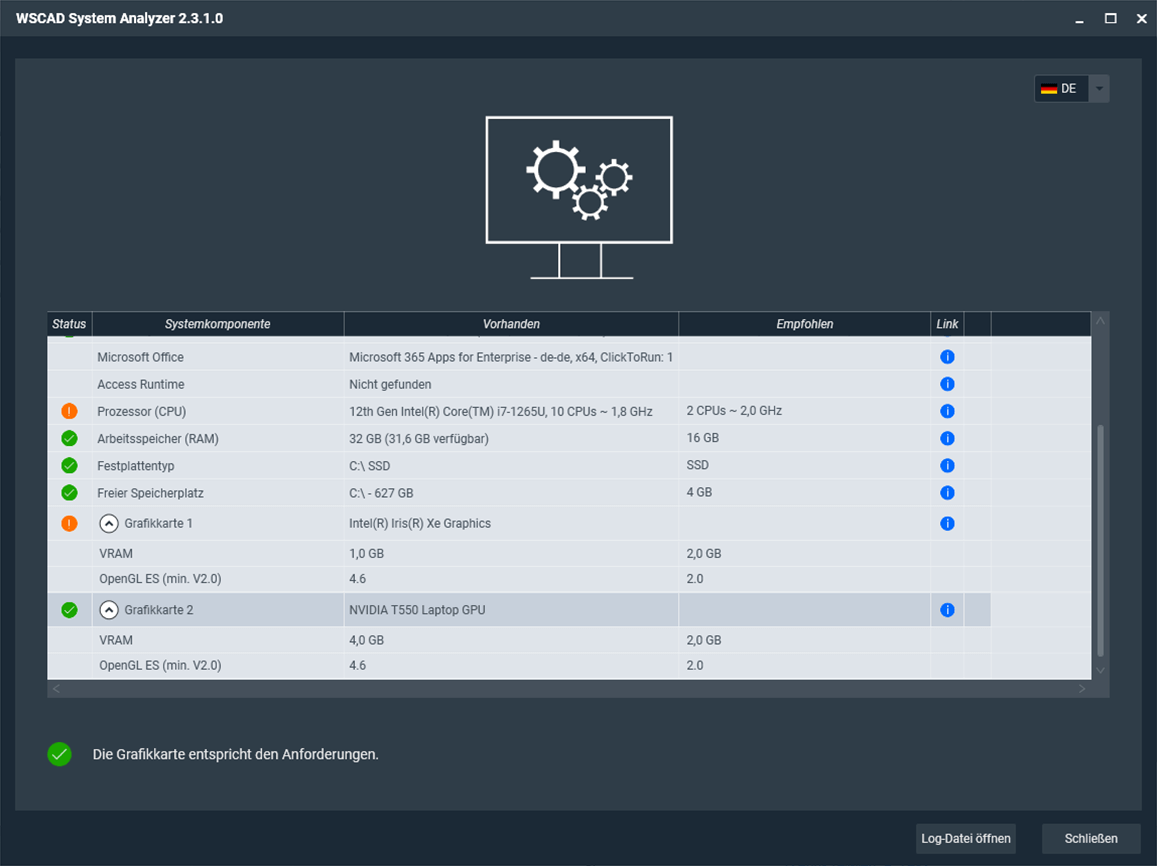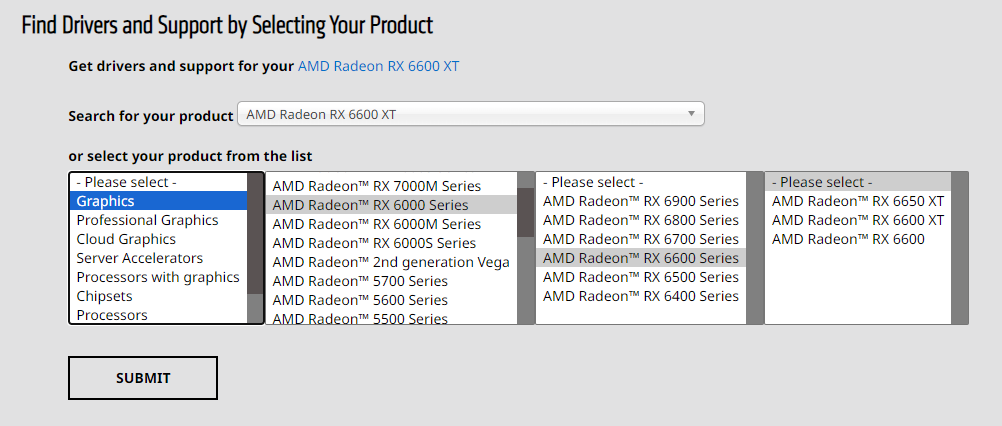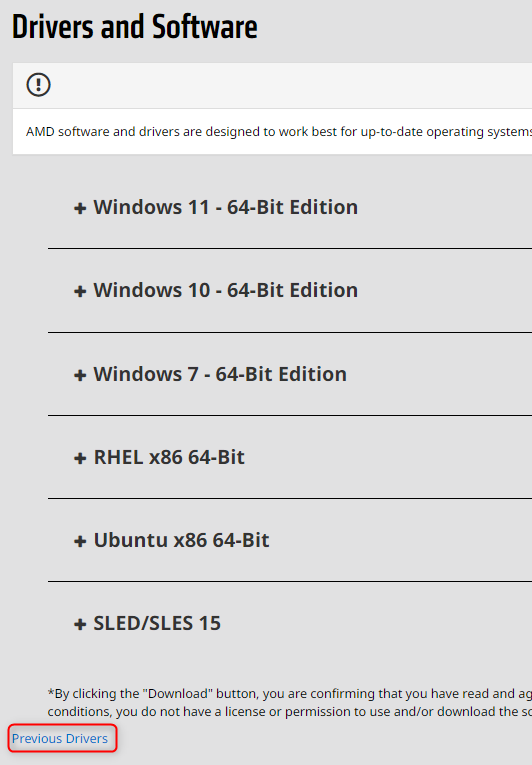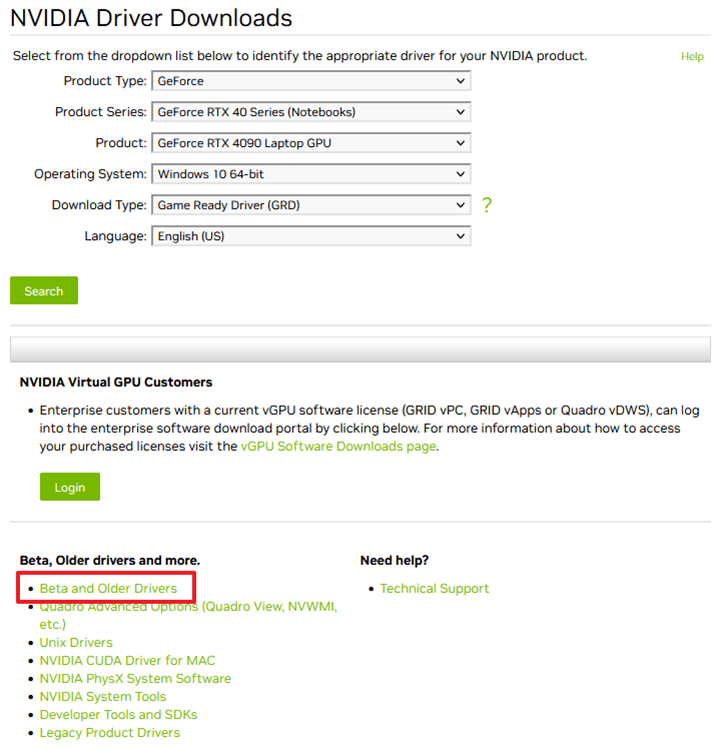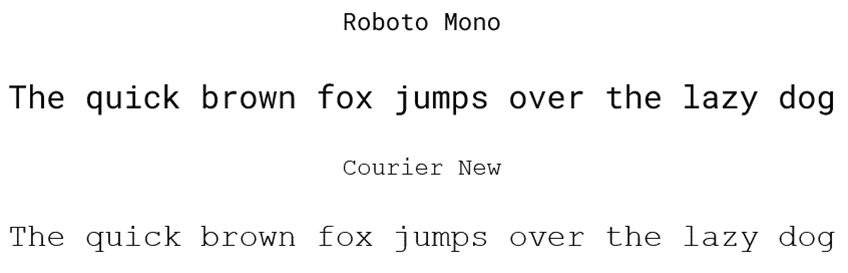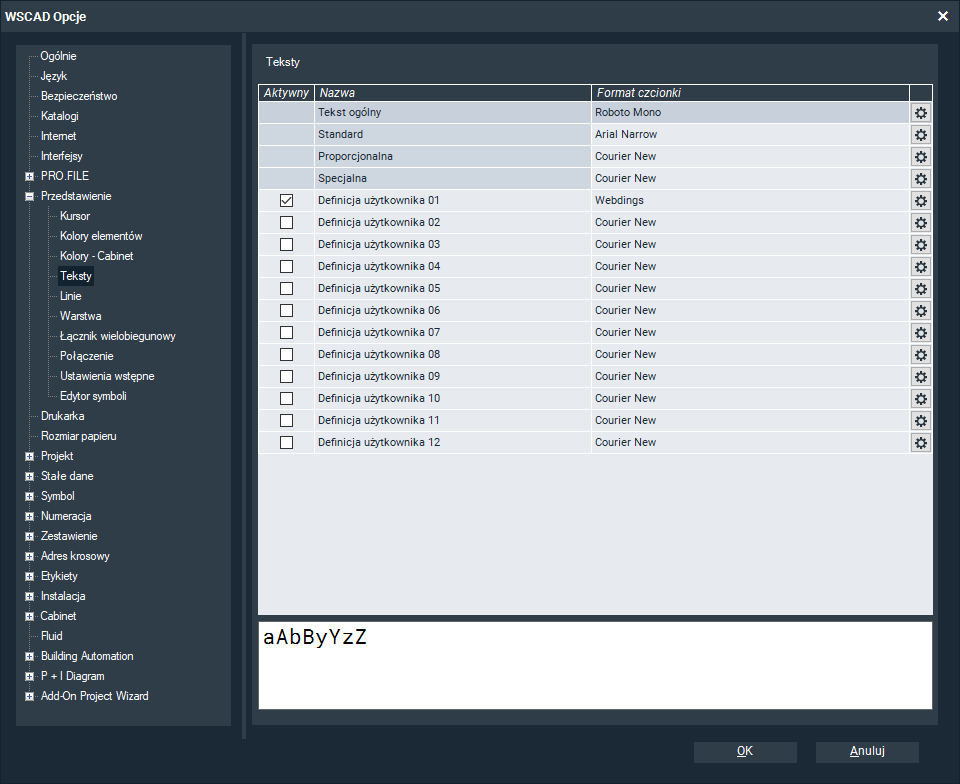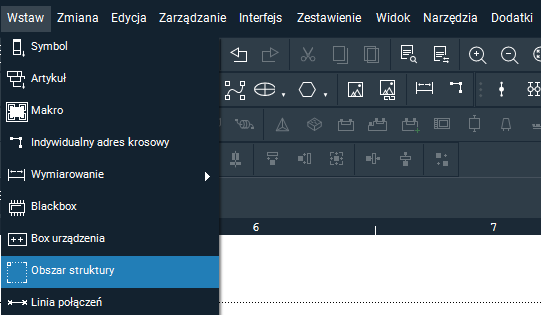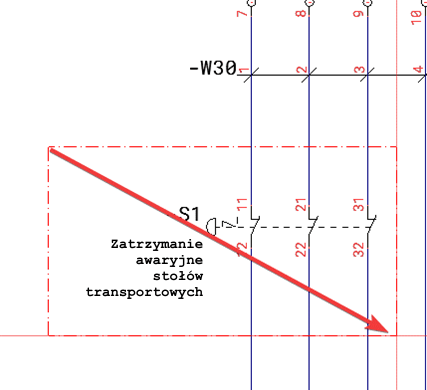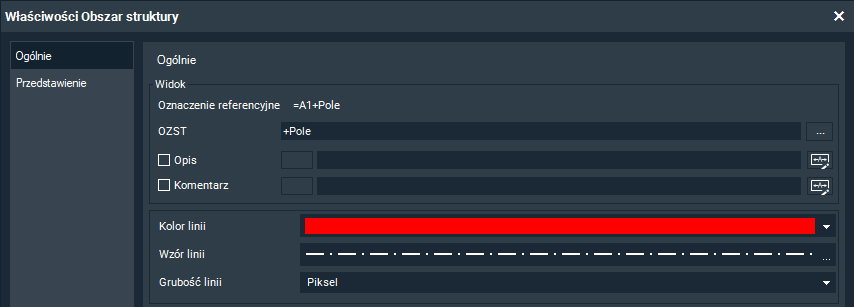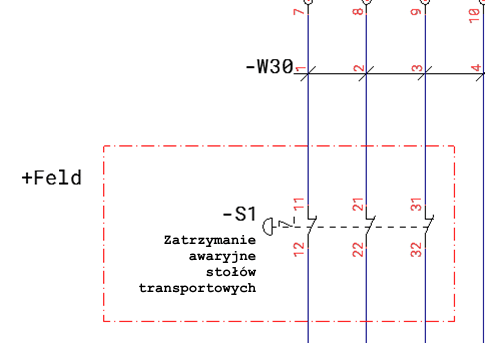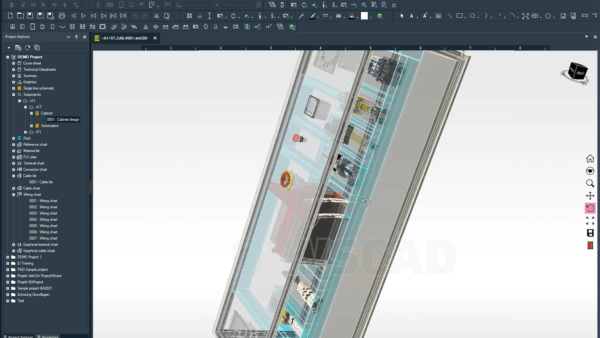
Dzięki WSCAD ELECTRIX możesz planować i w mgnieniu oka projektować zaawansowane szafy sterownicze – ponieważ im bardziej szczegółowo zaplanowane są projekty szaf sterowniczych, tym szybszy i bardziej bezbłędny będzie późniejszy proces produkcji. Zalecamy dodatek Cabinet Expert, aby w pełni wykorzystać możliwości WSCAD Cabinet Engineering i zautomatyzować budowę szaf sterowniczych.
Czym jest dodatek Cabinet Expert?
Cabinet Expert jest najwyższym poziomem rozszerzenia dyscypliny WSCAD Cabinet Engineering i jest zawarty w WSCAD ELECTRIX Ultimate. Jeśli posiadasz licencję na WSCAD ELECTRIX Professional, możesz dołączyć Cabinet Expert jako dodatek w dowolnym momencie.
Zautomatyzowana konstrukcja szaf sterowniczych – zalety Cabinet Expert
Cabinet Expert imponuje w praktyce wieloma pomocnymi funkcjami, dostosowanymi do planowania szaf sterowniczych.
1. Widok 3D szaf sterowniczych
Z pomocą Cabinet Expert, już na etapie planowania można wyświetlić układ szafy w widoku 3D. Obróć i powiększ obudowę, aby uzyskać przestrzenne wrażenie gotowej szafy.
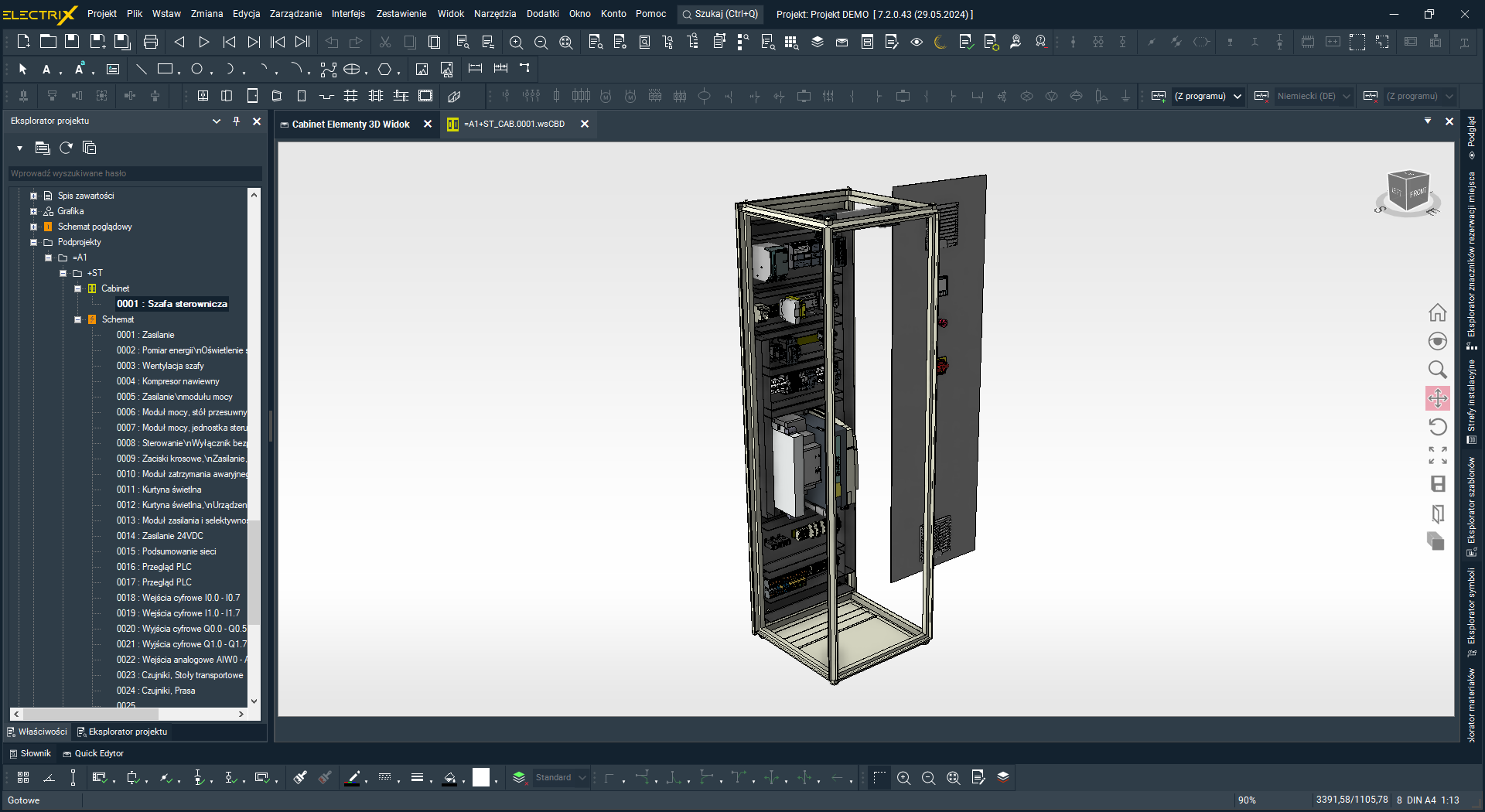
Widok 3D szafy sterowniczej w aplikacji Cabinet Expert
2. Kontrola kolizji
Wymagania dotyczące projektowania szaf sterowniczych stale rosną. Zwłaszcza jeśli chodzi o miejsce w szafie sterowniczej planowanych maszyn i systemów. Coraz więcej komponentów ma być instalowanych w szafach sterowniczych, dla których planuje się coraz mniej przestrzeni. W tym miejscu do gry wkracza kontrola kolizji dodatku Cabinet Expert. Widok 3D nie tylko poprawia wizualizację przestrzenną, ale także sprawdza układ szaf sterowniczych pod kątem możliwych kolizji już na etapie planowania. Pozwala to uniknąć komplikacji podczas produkcji wynikających z nadmiernego wypełnienia szaf sterowniczych.
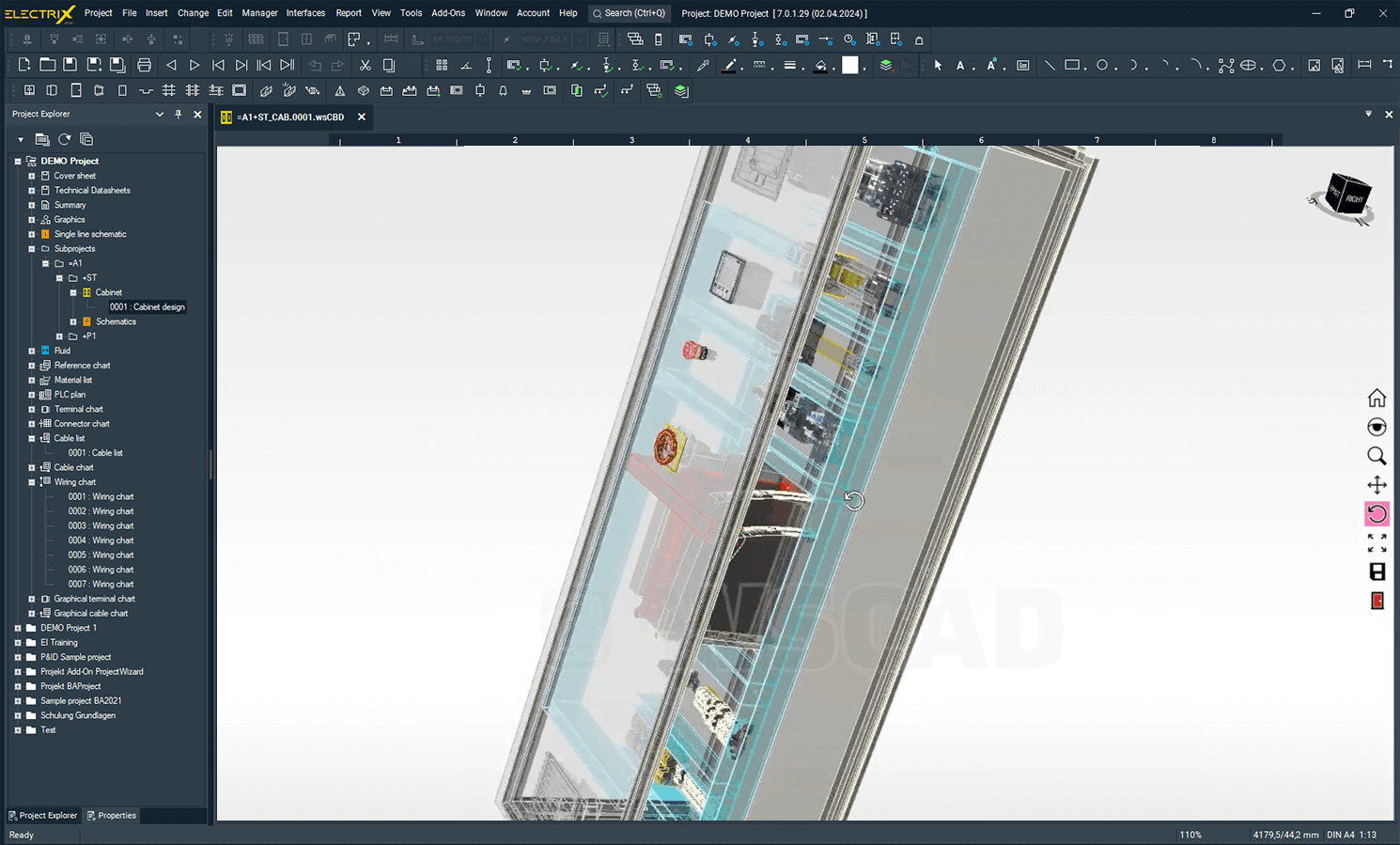
Dzięki dodatkowi Cabinet Expert kontrola kolizji jest możliwa już na etapie projektowania
3. Ustalenie poziomu wypełnienia kanałów kablowych
Oprócz sprawdzenia kolizji, na etapie planowania można również określić poziom wypełnienia kanałów kablowych.
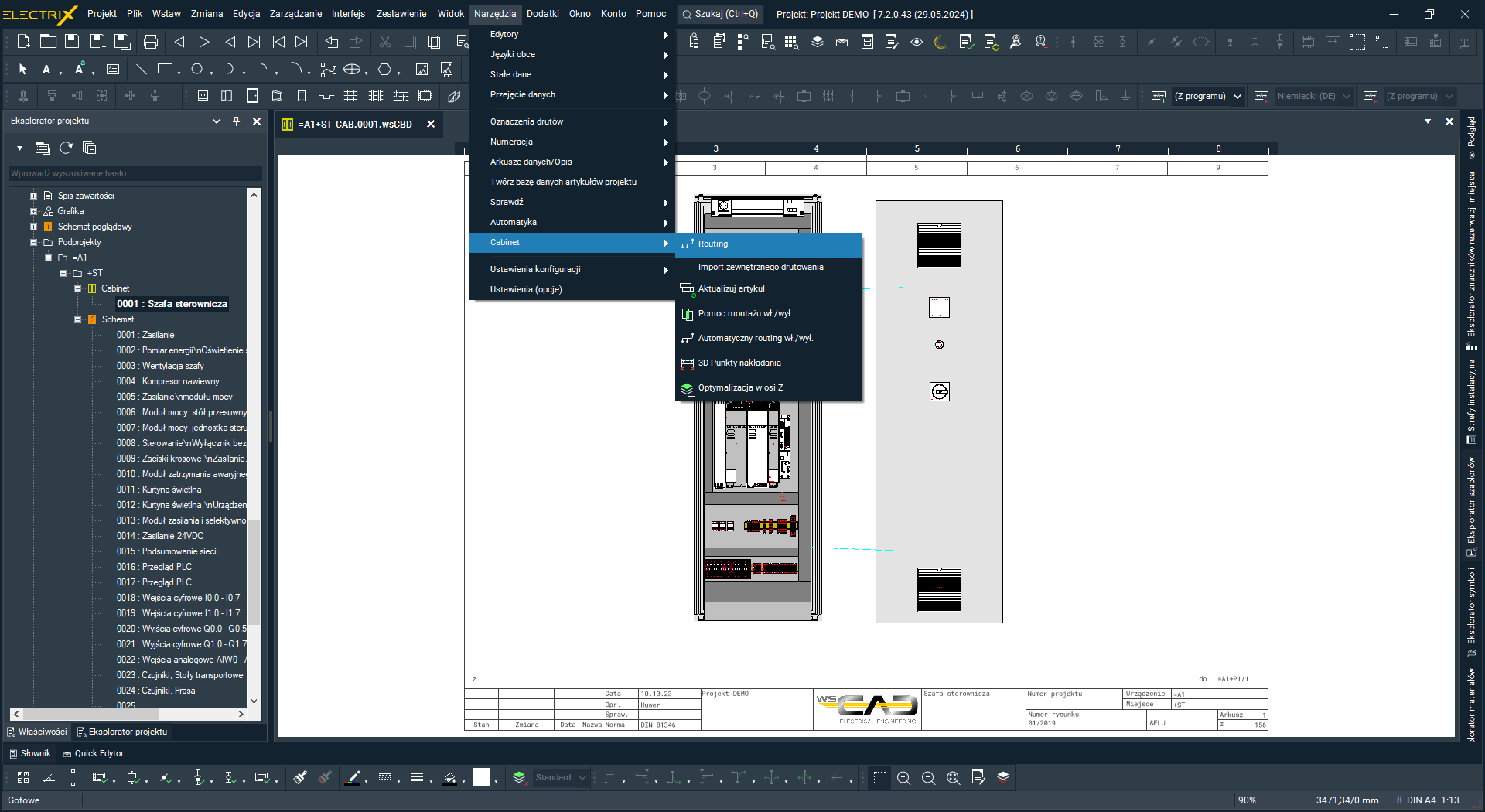
Ustalanie poziomu napełnienia za pomocą funkcji trasowania przewodów
Ponieważ poziom wypełnienia można rozpoznać na pierwszy rzut oka, łatwo jest określić, czy podczas projektowania – a nie tylko podczas montażu szafy – przestrzegane są przepisy.
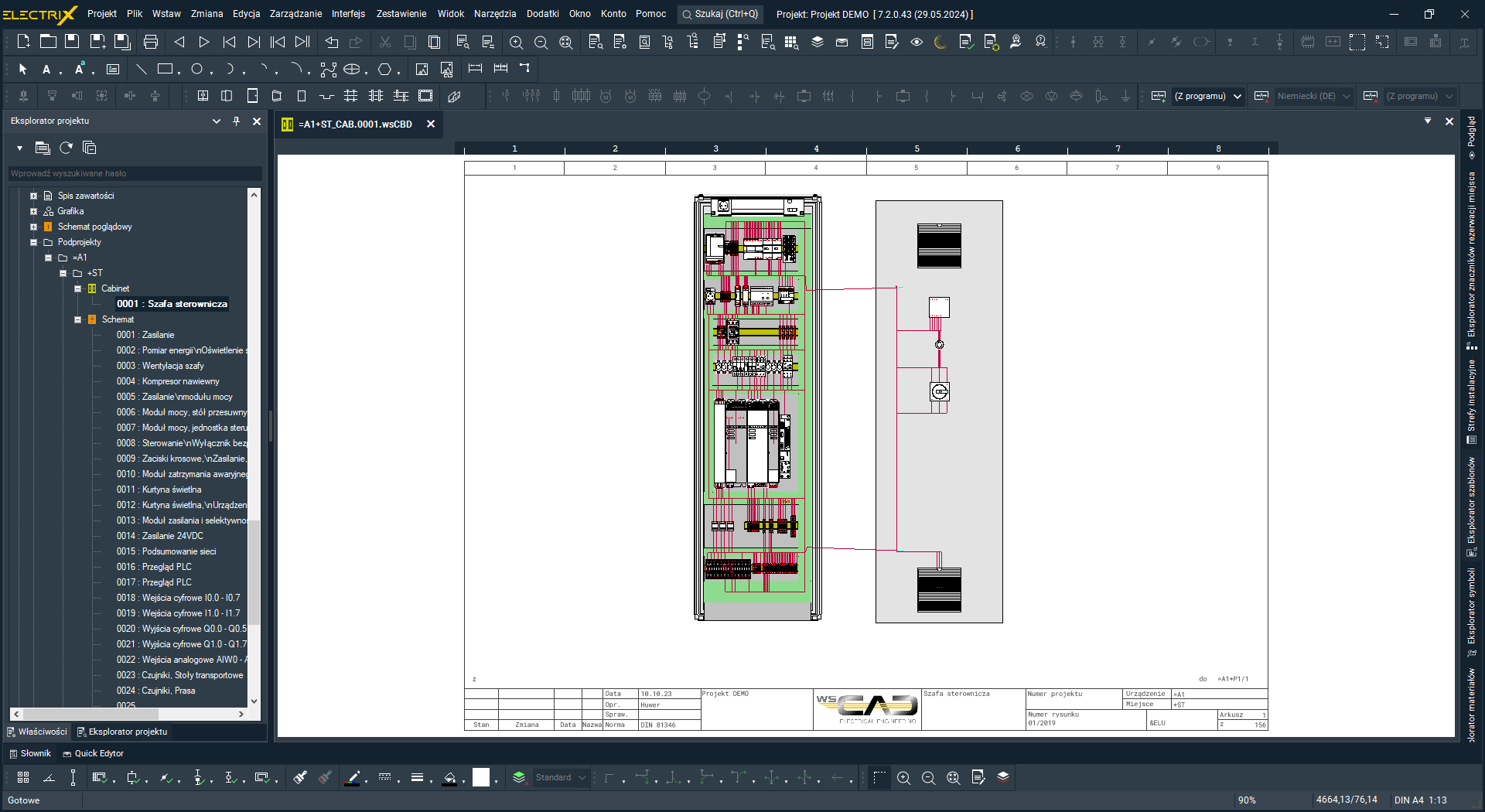
Poziom wypełnienia można rozpoznać na pierwszy rzut oka
Funkcja trasowania przewodów służy do określania poziomu wypełnienia. Funkcja ta służy również do obliczania długości przewodów.
Długości i wszystkie inne informacje o przewodach mogą być następnie odczytywane przez maszyny do montażu kabli w celu zautomatyzowania produkcji przewodów i wiązek kablowych. Interfejsy dla maszyn do montażu kabli są zintegrowane z Cabinet Expert, dzięki czemu wszystko można zrealizować za naciśnięciem jednego przycisku.
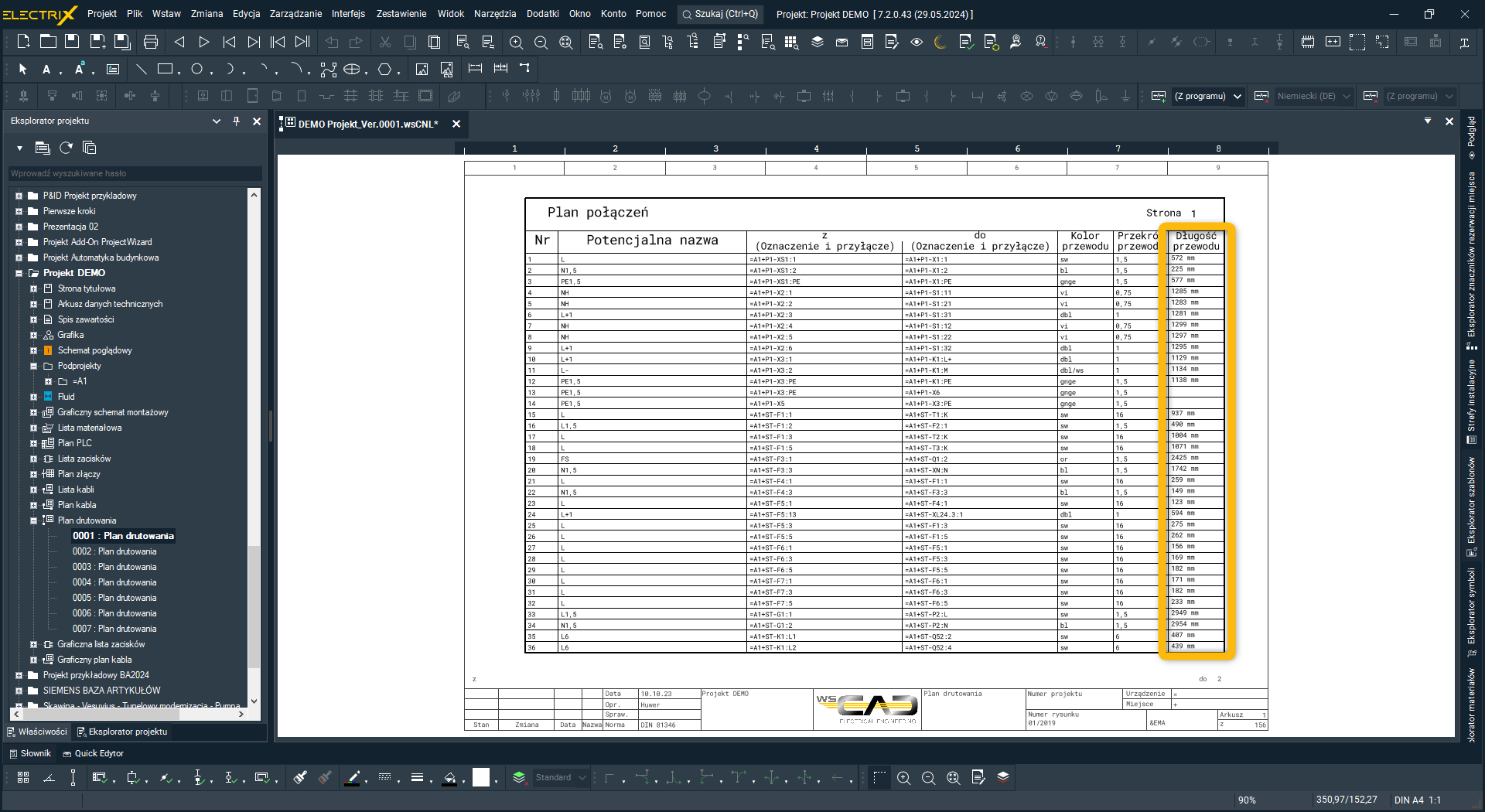
Oprócz poziomu wypełnienia obliczana jest również długość przewodów
4. Produkcja płyt montażowych i drzwi szaf za pomocą maszyn NC
Dzięki Cabinet Expert można pozostawić produkcję płyt montażowych i drzwi szafy maszynom NC. Również w tym przypadku interfejsy, które przesyłają dane wiercenia z WSCAD ELECTRIX do narzędzi producenta, są już zainstalowane.
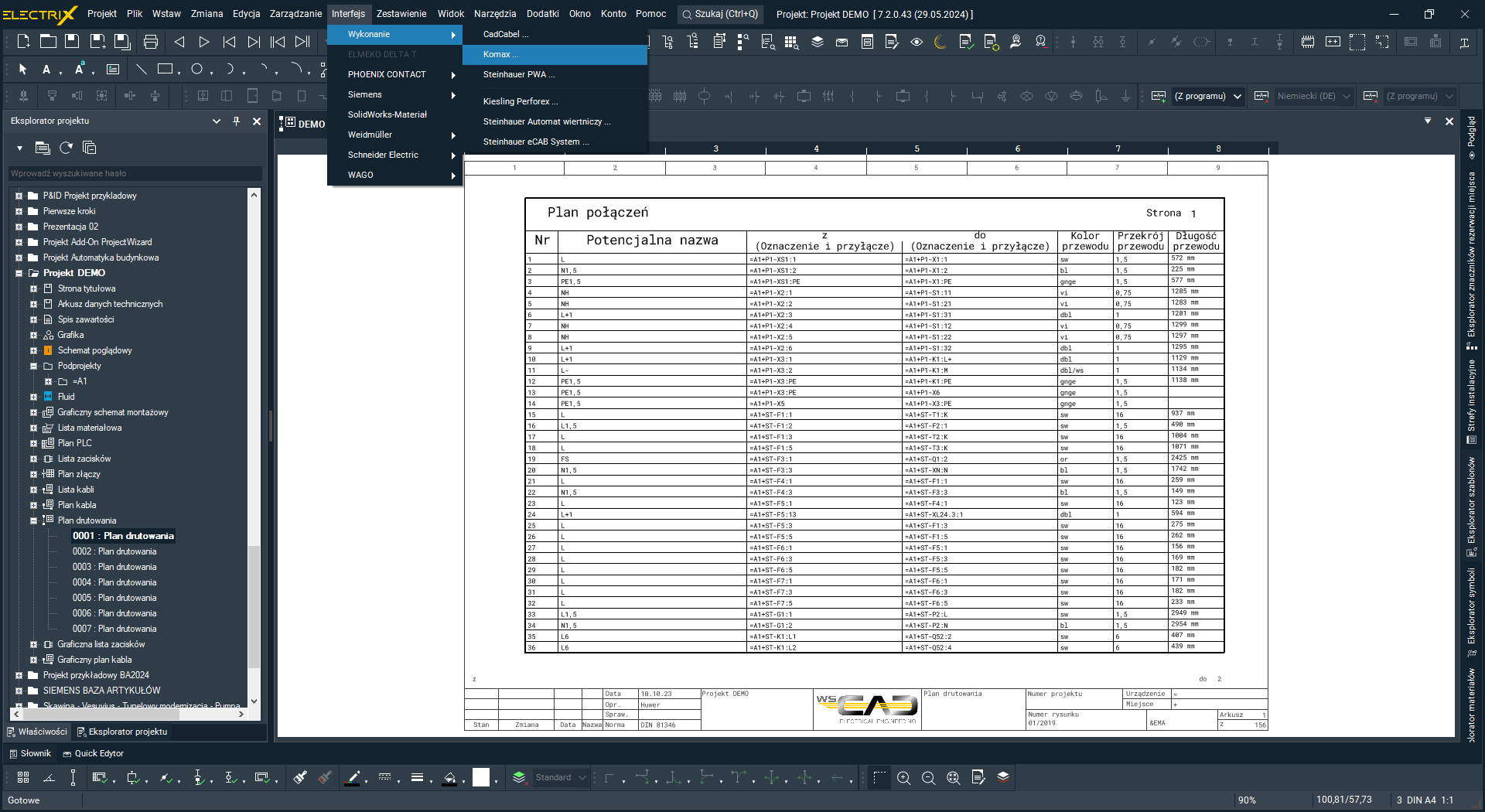
W dodatku Cabinet Expert dostępne są interfejsy dla różnych maszyn do montażu kabli