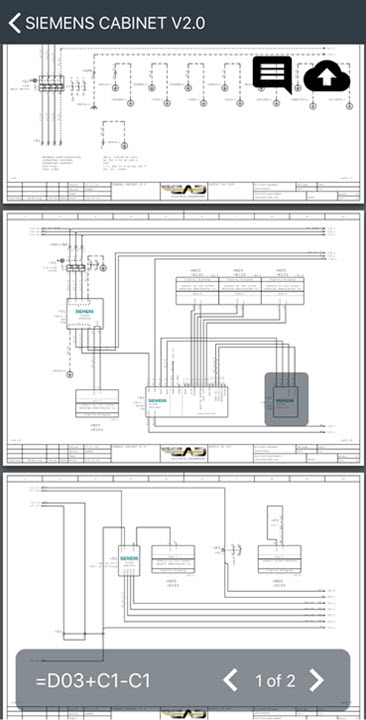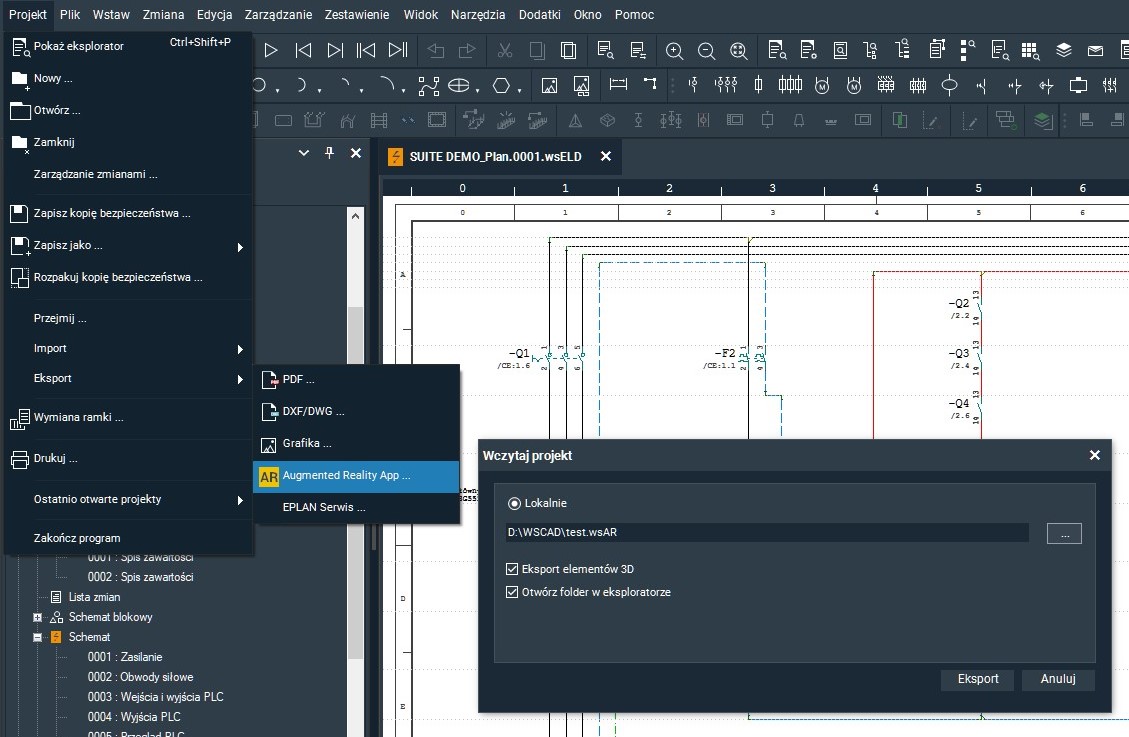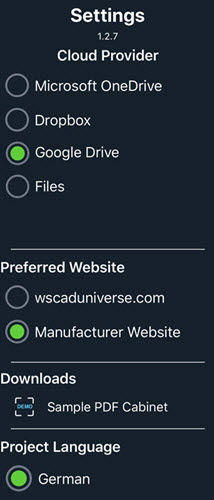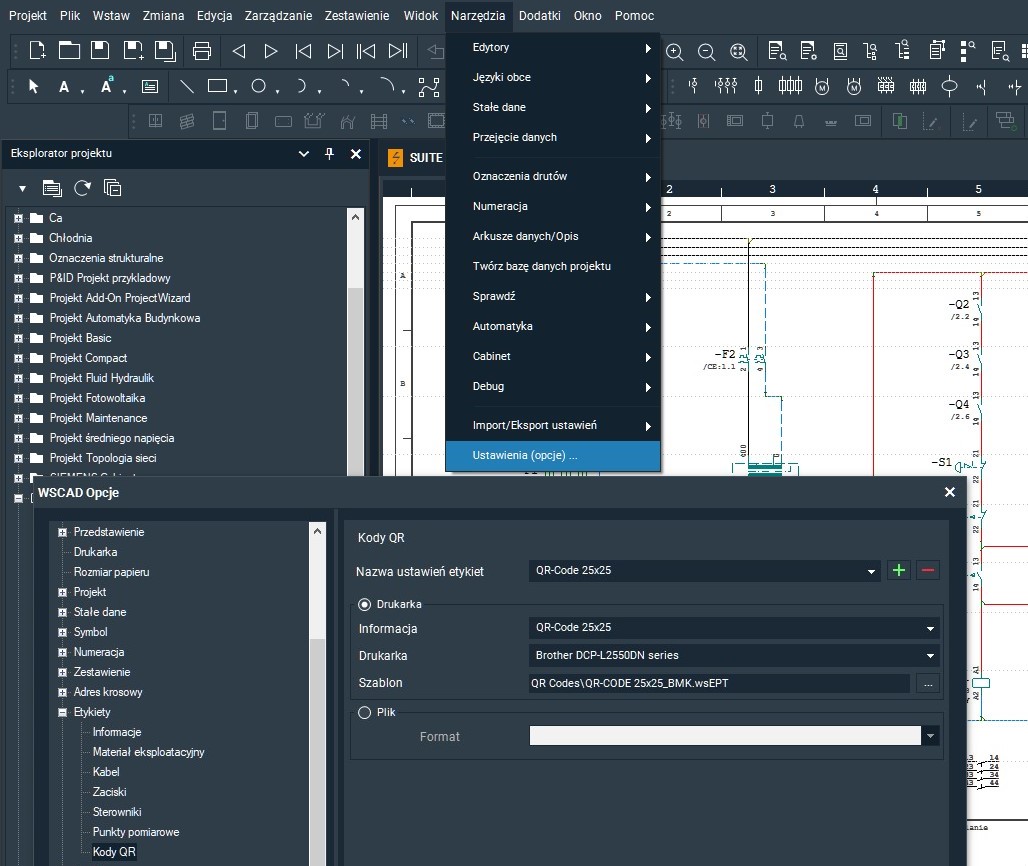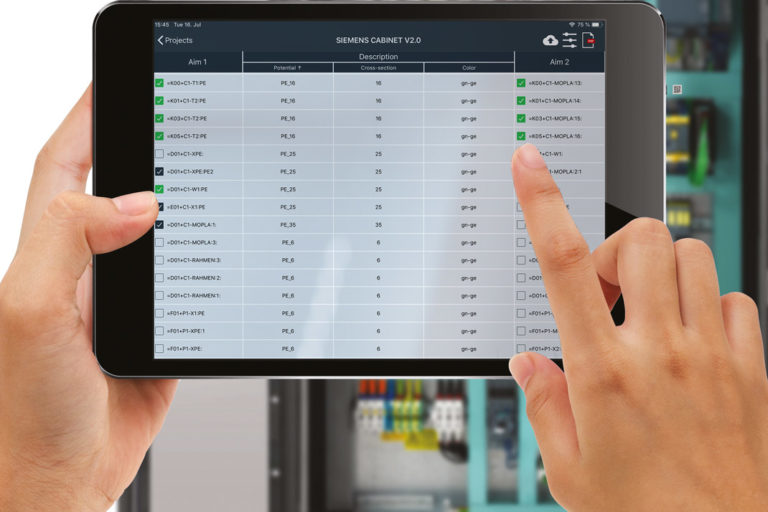
WSCAD Cabinet AR App
Dzięki aplikacji WSCAD Cabinet AR (poprzednio WSCAD Augmented Reality App, WSCAD AR App) możesz używać swojego urządzenia mobilnego (tabletu lub smartfona) do wyświetlenia informacji o komponentach szafy sterowniczej.
Aby to zrobić, po prostu zeskanuj za pomocą kamery urządzenia mobilnego kody QR programu WSCAD znajdujące się na elementach w szafie.
Aby w aplikacji AR mieć dostęp do projektu, wyeksportuj go wcześniej z WSCAD SUITE i załaduj na urządzenie mobilne za pośrednictwem dysku w chmurze. Możesz wtedy wyświetlać komponenty na schemacie połączeń (plik PDF), a na liście okablowania szafy sterowniczej oznaczać połączenia, które zostały już wykonane.
Aplikacja Cabinet AR jest kompatybilna z WSCAD SUITE 2018 lub nowszym. Można ją bezpłatnie pobrać z Apple App Store dla systemu operacyjnego iOS oraz z Google Play dla systemu operacyjnego Android.
Szczegółowe informacje na temat działania można znaleźć w pomocy online aplikacji Cabinet AR:
https://www.wscad.com/HELP/English/Cabinet_AR/index.htm
Skanowanie komponentów
Po zeskanowaniu kodu QR komponentu WSCAD w aplikacji Cabinet AR za pomocą ikony skanowania, na dole ekranu wyświetlane są dostępne informacje na temat komponentu np. oznaczenie referencyjne (= OME), tekst funkcyjny, numer artykułu, producent, połączenia.
Kody QR dla komponentów możesz utworzyć w WSCAD SUITE, używając opcji tworzenia etykiet (patrz ostatni rozdział tej dokumentacji).
Po kliknięciu ikony globu można uzyskać dodatkowe informacje na temat skanowanego komponentu. W zależności od ustawienia aplikacji dane są pobierane z portalu danych e-CAD wscaduniverse.com lub ze strony producenta. Aby uzyskać dostęp do danych z wscaduniverse.com, musisz przeprowadzić darmową rejestrację.
Jeśli chcesz wyświetlić komponent na schemacie połączeń, kliknij ikonę PDF w obszarze informacyjnym. Zostanie otwarta odpowiednia strona schematu w pliku PDF, a wybrany element zostanie oznaczony. Możesz przewijać strony w pliku PDF.
Aby wstawić uwagi na temat komponentów, użyj ikony komentarza znajdującej się w prawym górnym rogu.
Za pomocą ikony chmury możesz przenieść zmieniony plik PDF do magazynu danych w chmurze.
Edycja informacji o okablowaniu
Za pomocą przycisku okablowania można otworzyć listę okablowania projektu i wyświetlić aktualny stan oraz informacje o połączeniach między elementami. Ponadto na liście można zaznaczyć połączenia (przewody), które wykonano w szafie sterowniczej. Każde połączenie (przewód) zapisane jest w osobnym wierszu.
Wyświetlane są następujące informacje:
- Cel 1 (źródło)
- Cel 2 (cel)
- Potencjał
- Przekrój przewodu
- Kod koloru przewodu
Potencjał, przekrój drutu i kod koloru drutu można zdefiniować w WSCAD SUITE za pomocą atrybutów połączenia.
Możesz użyć przycisku Pokaż / ukryj z paska nawigacyjnego, aby ukryć lub pokazać połączenie, które zostało już wykonane.
Użyj ikony chmury, aby wczytać zmiany dotyczące połączeń w projekcie do magazynu danych w chmurze.
Ponadto, za pomocą przycisku PDF, można wyeksportować edytowaną listę okablowania do pamięci w chmurze jako plik PDF.
Przed pierwszym uruchomieniem
Pobieranie aplikacji Cabinet AR z App Store
Najpierw musisz pobrać aplikację Cabinet AR z Apple Store (na iOS) lub z Google Play Store (na Androida) na urządzenie mobilne (smartfon lub tablet).
Konfiguracja magazynu danych w chmurze
W przypadku systemu operacyjnego iOS potrzebujesz konta u dostawcy usług w chmurze (np. Dropbox, OneDrive lub Google Drive).
Aby to zrobić, zainstaluj odpowiednie oprogramowanie na komputerze z systemem WSCAD i zarejestruj się u dostawcy. Następnie zainstaluj aplikację dostawcy chmury na urządzeniu mobilnym.
Połączenie z dostawcą usług w chmurze konfigurowane jest w aplikacji Cabinet AR.
Uwaga: w systemie Android można również skopiować pliki projektu do dowolnego folderu na urządzeniu mobilnym za pośrednictwem połączenia USB. W takim przypadku nie potrzebujesz dostawcy usług w chmurze.
Przeniesienie projektu na urządzenie mobilne
W WSCAD SUITE eksportujesz otwarty projekt za pomocą polecenia menu Projekt | Eksport | Cabinet AR do pliku z rozszerzeniem wsAR. Zapisujesz ten plik lokalnie lub bezpośrednio w magazynie w chmurze.
Aby móc zapisać plik bezpośrednio w magazynie w chmurze, musisz się zarejestrować u dostawcy usług w chmurze.
Plik ten zawiera: PDF ze wszystkimi stronami schematów połączeń, listą okablowania oraz, w razie potrzeby, modelami 3D komponentów.
Jeśli plik został zapisany lokalnie, musisz skopiować plik do pamięci w chmurze. W systemie Android można również zapisać plik w folderze na urządzeniu mobilnym za pośrednictwem połączenia USB.
Ustawienia
Po pierwszym uruchomieniu aplikacji Cabinet AR musisz zalogować się do dostawcy usług w chmurze i załadować wymagane projekty z pamięci w chmurze na urządzenie mobilne.
W ustawieniach aplikacji wybierz dostawcę chmury. Nawet jeśli jesteś zalogowany do kilku dostawców jednocześnie, połączenie jest nawiązywane tylko z wybranym dostawcą.
Przed zmianą dostawcy należy wylogować się z konta poprzedniego dostawcy za pomocą opcji wylogowania.
Tworzenie kodów QR w WSCAD
W programie WSCAD SUITE możesz generować i drukować kody QR. Możesz wybrać i zmienić wstępnie zdefiniowane ustawienia etykiety lub zdefiniować własne ustawienia etykiety. Podczas drukowania etykiety na drukarce można zdefiniować informacje o etykiecie oraz szablon etykiety dla kodów QR i zapisać go jako ustawienie etykiety.
Możesz wydrukować kody QR z programu WSCAD poprzez menu Zestawienie | Etykiety | kody QR.
Szczegółowe informacje na temat tworzenia etykiet kodów QR można znaleźć w pomocy online w części Zestawienia | Etykiety lub na blogu „Tworzenie etykiet”.
W tym miejscu możesz pobrać powyższy artykuł: