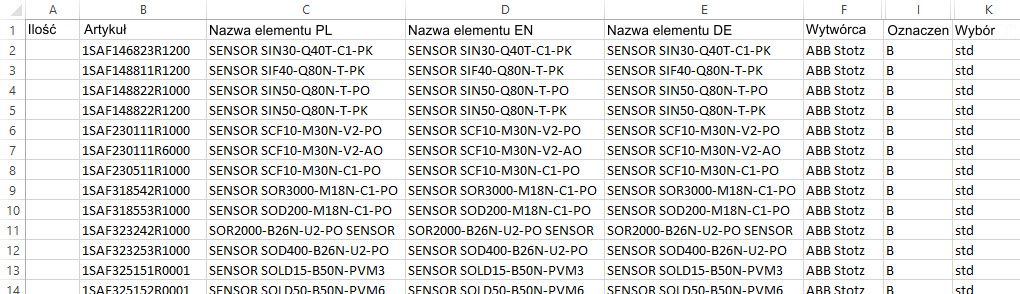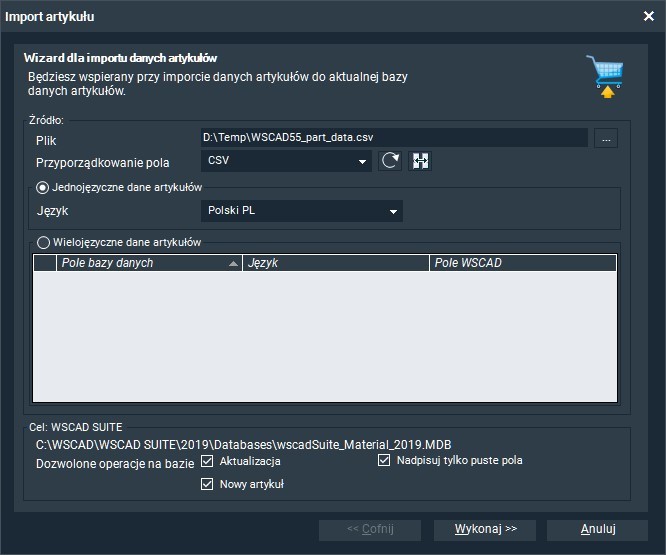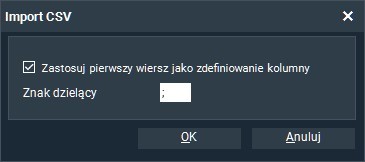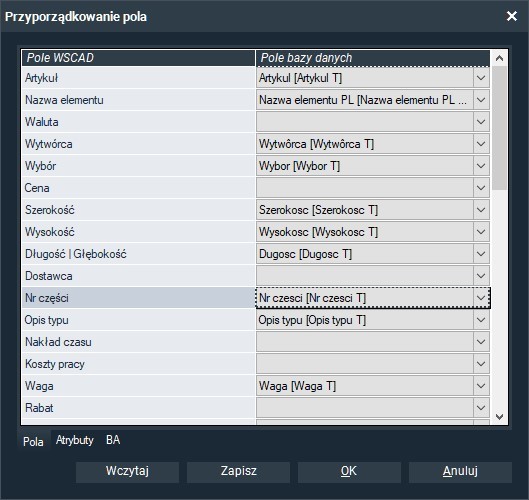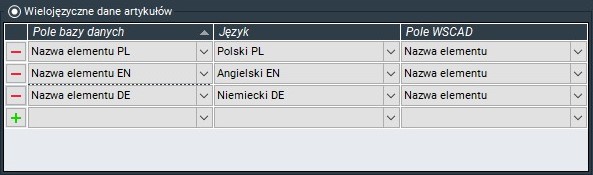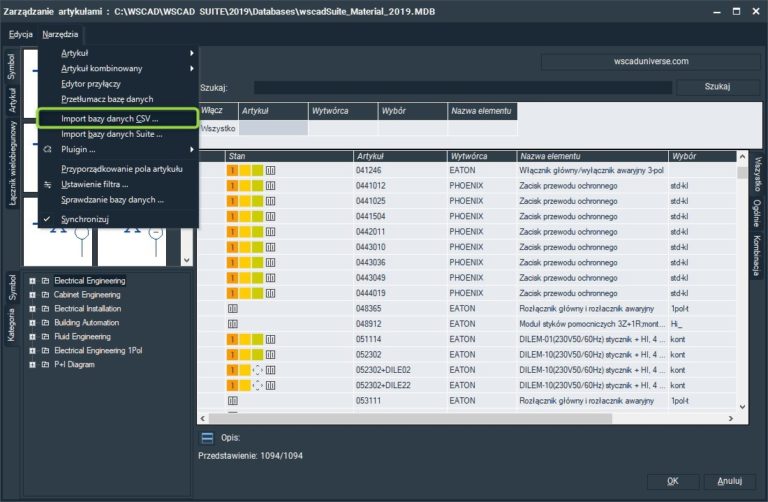
Import bazy danych CSV
W WSCAD SUITE mamy możliwość importu danych z pliku CSV do bieżącej bazy danych. Można przypisać każdą kolumną pliku CSV do pola bazy danych artykułów. Dla pól Nazwa elementu oraz Tekst długi możemy importować opisy w wielu językach.
Podczas importu określamy, czy plik CSV zawiera nagłówki kolumn i znak, którym rozdzielone są rekordy (np. średnik lub tabultor).
Uwaga
Znak użyty, jako separator nie powinien występować w tabeli, nawet w cudzysłowie. Rekord, w którym znajdzie się taki znak nie zostanie zaimportowany lub zostanie zaimportowany niepoprawnie.
Jeśli kolumna CSV jest przypisana do pola bazy danych artykułów typu liczba lub liczba zmiennoprzecinkowa, kolumna CSV musi być wypełniona poprawnie, w przeciwnym razie import zostanie przerwany.
Zapisz bieżącą bazę danych WSCAD SUITE
Najpierw utwórz kopię zapasową bieżącej bazy danych WSCAD SUITE. W przypadku niepowodzenia importu będziesz mógł wrócić do bazy z kopii zapasowej.
- Sprawdź, której bazy danych używasz. Kliknij w polecenie menu głównego Narzędzia | Ustawienia (Opcje) | Stałe Dane | Artykuł. W tym miejscu oprócz nazwy bazy sprawdzisz także jej typ (Access, SQL Server lub MySQL).
Uwaga: jeżeli projekty mają włączoną indywidualną konfigurację, to do każdego może być przypisana inna baza danych.
- Kliknij na przycisk Otwórz i określ lokalizacją baz danych.
Uwaga: domyślnie bazy danych artykułów przechowywane są w katalogu instalacyjnym, w folderze Databases.
- Za pomocą eksploratora Windows przejdź do katalogu baz danych i zrób ich kopie w wybranym miejscu.
Import bazy danych CSV
- Kliknij menu Narzędzia | Stałe dane | Zarządzanie artykułami.
- W otwartym oknie zarządzania artykułami kliknij menu Narzędzia | Import bazy danych CSV. Otworzy się okno kreatora importu artykułów.
- Użyj przycisku przeglądania znajdującego się za polem Plik i otwórz plik CSV. Pojawi się następujące okno dialogowe:
- Jeśli plik CSV zawiera nagłówki kolumn, zaznacz pole wyboru Zastosuj pierwszy wiersz jako zdefiniowane kolumny.
- Wprowadź znak separatora, który oddziela rekordy w pliku CSV. Domyślnie jest to średnik lub tabulator.
Uwaga: rodzaj separatora możesz zobaczyć otwierając plik CSV w edytorze tekstu. - Kliknij OK. Otworzy się okno Przyporządkowanie pola.
- Przyporządkuj kolumny z pliku CSV do pól bazy danych WSCAD:
- Jeśli plik CSV zawiera nagłówki kolumn o nazwach takich samych jak pola w bazie danych artykułów, są one przypisywane automatycznie.
- Jeśli nagłówki kolumn nie pasują do pól bazy danych lub plik CSV nie zawiera żadnych nagłówków kolumn, możesz dokonać przypisania ręcznie. Przypisz kolumny do pól WSCAD po lewej stronie za pomocą list rozwijanych po prawej stronie.
- Wykonaj przyporządkowania pól na zakładkach Atrybuty i BA. Przyciskiem plus możesz dodać, a przyciskiem minus usunąć pola bazy danych.
- W razie potrzeby możesz zapisać bieżące mapowanie pól w pliku wsFZO i tak zapisane potem wczytać.
- Zamknij okno Przyporządkowanie pola przyciskiem OK.
- Jeśli dane artykułów są w jednym języku, wybierz ten język z rozwijanej listy.
- Jeśli masz wielojęzyczne dane artykułów (na przykład nazwy części w różnych językach i osobną kolumnę dla każdego języka), możesz przejąć te tłumaczenia do bazy danych. W tym celu aktywuj opcję Wielojęzyczne dane artykułów. W kolumnie Pole bazy danych wybierz kolumnę z pliku CSV, w obszarze Język, określ język, a w kolumnie Pole WSCAD wybierz odpowiednie pole WSCAD.
- Przyciskiem plus możesz dodać, a przyciskiem minus usunąć pola bazy danych.
- Na koniec ustaw następujące opcje:
- Aktualizacja:
Jeżeli w bazie istnieje już dany artykuł, pola z jego danymi zostaną. - Nadpisuj tylko puste pola:
Jeżeli w bazie istnieje już dany artykuł, tylko puste pola z jego danymi zostaną nadpisane. - Nowy artykuł:
Jeżeli w bazie nie istnieje dany artykuł, zostanie on wprowadzony.
- Kliknij przycisk Wykonaj. Nastąpi import artykułów. W lewej części okna dialogowego wyświetla się postęp dla poszczególnych danych wpisywanych do docelowej bazy. W kolumnie ze znakiem plus wyświetla się liczba dodanych a w kolumnie z kluczem, ilość zmienionych artykułów.
- Na koniec kliknij Gotowe.
W tym miejscu możesz pobrać powyższy artykuł: