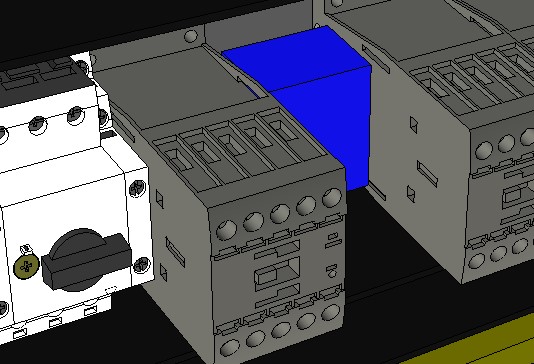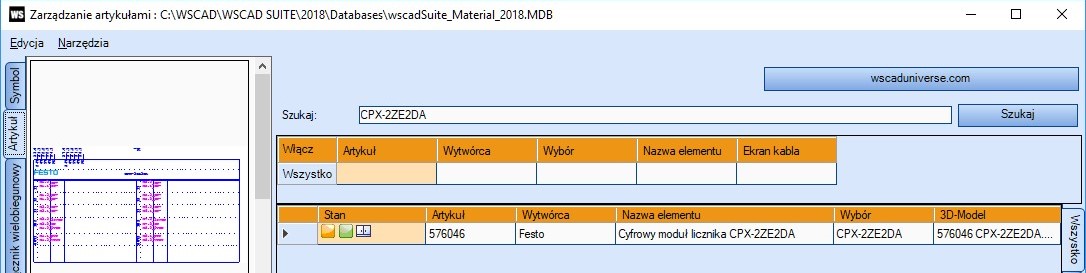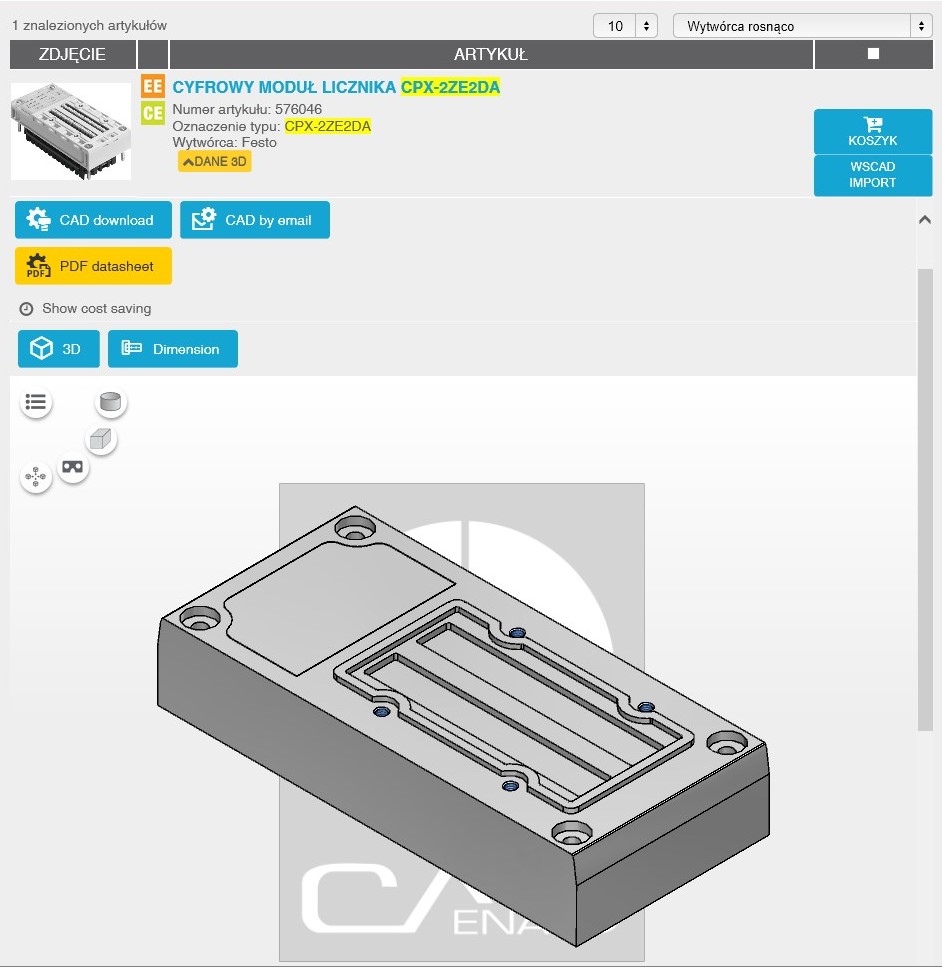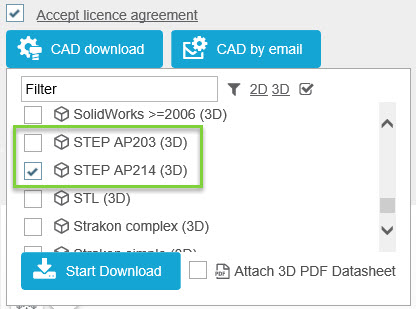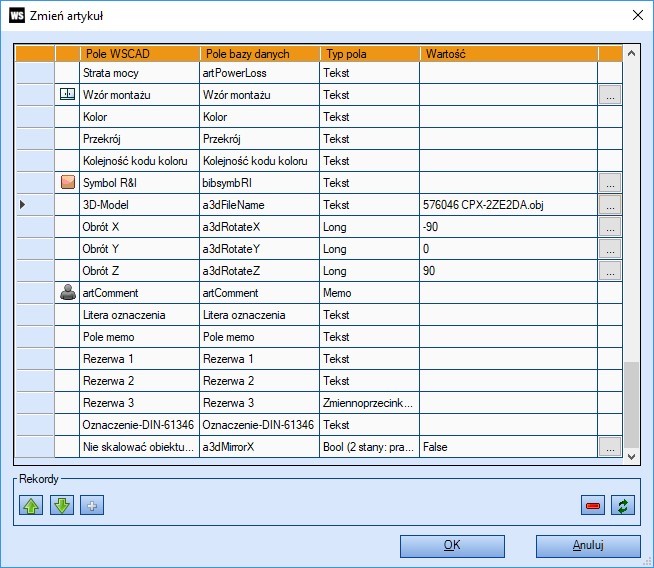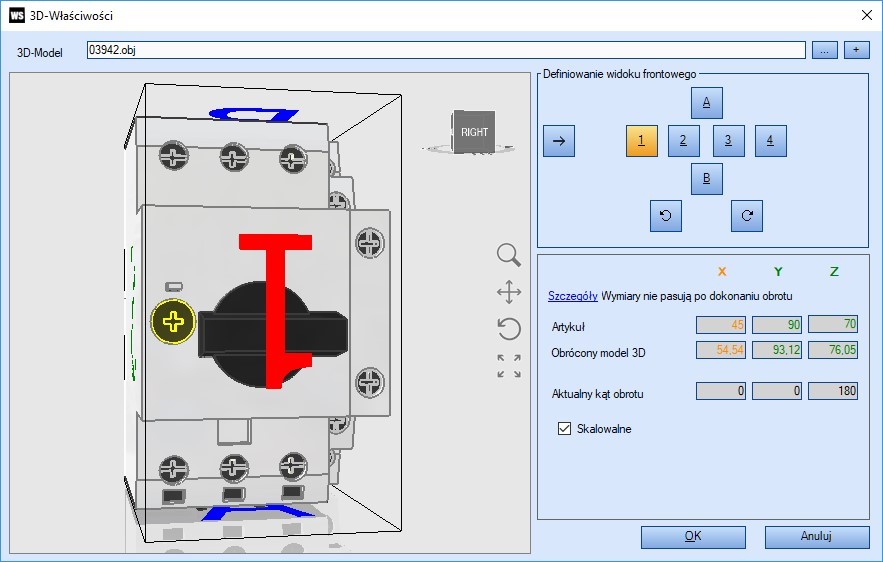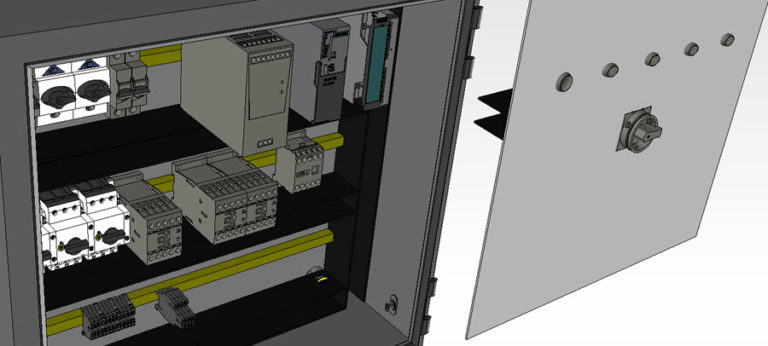
Wykorzystywanie danych 3D do projektowania szaf
W WSCAD SUITE można wyświetlić szafę sterowniczą zaprojektowaną w dyscyplinie Cabinet Engineering w widoku 3D. Do tego celu potrzebne są trójwymiarowe modele. WSCAD dostarcza z instalacją modele 3D dla projektu demonstracyjnego. Dodatkowe modele 3D można importować z portalu wsacduniverse.com bezpośrednio do WSCAD SUITE. Następnie wystarczy przypisać model 3D do artykułu.
Warunek: Do tego celu potrzebny jest moduł WSCAD SUITE Cabinet Engineering w wersji Expert.
Procedura
- Sprawdzamy, czy w pakiecie WSCAD SUITE jest dostępny model 3D.
W widoku 3D szafy sterowniczej można sprawdzić, które artykuły nie maja przypisanego modelu 3D, ponieważ przedstawione są schematycznie jako prostopadłościan. - Sprawdzamy, czy model 3D dostępny jest w witrynie wsacduniverse.com.
Jeśli model 3D nie ma w lokalnej bazie danych WSCAD, sprawdzamy, czy znajduje się na portalu wsacduniverse.com
- Pobieramy model 3D z witryny wsacduniverse.com.
- Przypisujemy model 3D do artykułu.
- Zmieniamy model 3D.
Jeśli model 3D nie jest prawidłowo ustawiony, możemy zdefiniować jeden z boków jako widok frontowy.
Sprawdzanie, czy model 3D jest dostępny w WSCAD SUITE
W widoku 3D szafy.
- Na stronie szafy sterowniczej otwieramy widok 3D. Dostępne są następujące opcje:
- za pomocą skrótu klawiaturowego Ctrl + O.
- z menu Widok | Cabinet widok 3D.
Uwaga: Wszystkie symbole, które w bazie danych nie mają przypisanych modeli 3D , są wyświetlane jako prostopadłościany.
W zarządzaniu artykułami
- Otwieramy Zarządzanie artykułami. Dostępne są następujące opcje:
- Na stronie szafy sterowniczej, z menu kontekstowego symbolu wybieramy Właściwości. Następnie klikamy w przycisk Dostosuj w wierszu Artykuł.
- Z głównego menu wybieramy Narzędzia | Stałe dane | Zarządzanie artykułami.
- Ustawiamy kolumnę 3D-Model na widoczną:
- Prawym przyciskiem myszy klikamy nagłówek dowolnej kolumny.
- Klikamy Kolumny wyświetl lub ukryj.
- Na karcie Normalne aktywujemy wpis 3D-Model.
- Klikamy OK. Wyswietlona zostanie kolumna 3D-Model.
- W polu Szukaj wprowadzamy numer artykułu, dla którego potrzebujemy modelu 3D i klikamy przycisk Szukaj.
- W kolumnie 3D-Model zobaczymy, czy istnieje już model 3D przypisany do artykułu.
Sprawdzamy, czy model 3D istnieje w witrynie wsacduniverse.com
Jeśli część nie istnieje w bazie danych programu WSCAD lub jeśli nie ma przypisanego modelu 3D dla artykułu, można sprawdzić, czy model 3D jest dostępny w portalu wscaduniverse.com.
- Aby zalogować się na stronę wscaduniverse.com z poziomu WSCAD SUITE, można:
- Kliknąć w menu głównym WSCAD SUITE menu Narzędzia | Stałe dane | Zarządzanie artykułami, a następnie przycisk wscaduniverse.com.
- Kliknąć w menu głównym WSCAD SUITE menu Widok | Okno dodatkowe | wscaduniverse.com
- Jeśli nie posiadamy jeszcze konta użytkownika:
- Klikamy na link Rejestracja na pasku tytułowym wscaduniverse.com
- Wprowadzamy dane użytkownika
- Klikamy link Warunki i zapoznajemy się z regulaminem
- Zaznaczamy pole wyboru Przeczytałem Warunki i akceptuję!
- Na koniec klikamy przycisk Zatwierdź
- Jeśli posiadamy konto użytkownika.
- Wprowadzamy adres e-mail i hasło
- Klikamy przycisk Logowanie
- Otworzy się strona główna wscaduniverse.com.
- W polu wyszukiwania wscaduniverse.com wprowadzamy numer artykułu, dla którego potrzebujesz modelu 3D, np. CPX-2ZE2DA firmy Festo, a następnie klikamy przycisk Szukaj.
- Zostanie wyświetlona lista pasujących artykułów. Jeśli dla artykułu dostępny jest model 3D, wyświetlony będzie przycisk Dane 3D.
Uwaga: obecnie modele 3D nie są jeszcze dostępne dla wszystkich części.
Pobieranie modelu 3D z witryny wsacduniverse.com
Dane 3D dostępne w witrynie wsacduniverse.com można pobrać na lokalny komputer. Jeśli artykułu nie ma jeszcze w bazie danych artykułów programu WSCAD, można go bezpośrednio zaimportować do WSCAD SUITE.
W zależności od artykułu oferowane są następujące opcje pobierania:
Można zapisać model 3D bezpośrednio jako plik STEP w wybranym katalogu.
Można pobrać model Cadenas 3D i zapisać go w wybranym katalogu.
Poniżej opisano pobieranie plików Cadenas STEP.
- Jeśli artykuł nie istnieje w bazie danych artykułów programu WSCAD, klikamy ikonę WSCAD Import. Artykuł zostanie zaimportowany.
- W liście wyszukiwania klikamy przycisk Dane 3D w wybranego artykułu.
- Jeśli pobieranie danych 3D następuje po raz pierwszy, konieczna jest rejestracja:
- Kliknij link Accept license agreement i przeczytaj warunki licencji.
- Następnie zaznacz pole wyboru przed linkiem Accept license agreement.
- Wprowadź adres e-mail w polu Adres e-mail i kliknij przycisk na końcu pola.
- Wprowadź dane użytkownika, a następnie kliknij przycisk OK.
- Kliknij przycisk CAD download.
- Wybierz żądany format STEP-CAD.
Uwaga: Oba oferowane formaty STEP mogą być używane w widoku 3D. Poziom szczegółów i kolorów modeli 3D jest określany przez twórcę i nie zależy od formatu STEP.
- Kliknij przycisk Start Download. Formaty CAD są spakowane w pliku ZIP.
- Zapisz plik ZIP na komputerze.
- Jeśli chcesz pobrać więcej modeli 3D, powtórz poprzednie kroki.
- Zamknij okno wscaduniverse.com.
- W Eksploratorze Windows przejdź do lokalizacji przechowywania pobranego pliku ZIP i rozpakuj go.
Przypisywanie modelu 3D do artykułu
Musisz przypisać pobrany plik STEP do artykułu. Model 3D jest tworzony w postaci plików obj i mtl.
- Kliknij w menu głównym WSCAD SUITE na Narzędzia | Stałe dane | Zarządzanie artykułami.
- Wprowadź numer artykułu, dla której został pobrany model 3D w polu Szukaj.
- Kliknij komórkę artykułu i naciśnij klawisz F4.
- Przewiń do pola 3D-Model i kliknij przycisk Dostosuj na końcu wiersza. Otworzy się okno Właściwości 3D.
- Kliknij przycisk Dostosuj w prawej części pola 3D-Model.
- W Eksploratorze wybierz pozycję STEP (* .stp; *. Step) z listy rozwijanej znajdującej się za polem Nazwa pliku.
- Przejdź do lokalizacji przechowywania rozpakowanego pliku ZIP i wybierz plik STEP.
- Model 3D jest automatycznie tworzony z pliku STEP i zapisywany jako pliki obj i mtl w katalogu WSCAD „3DObjects”. Model 3D jest wyświetlany w oknie dialogowym Właściwości 3D.
Zmiana modelu 3D
W oknie dialogowym Właściwości 3D w razie potrzeby można dostosować model 3D. Na przykład model 3D może nie być prawidłowo wyrównany. W takim przypadku musisz zdefiniować przód obiektu.
- Zdefiniuj widok frontowy w obszarze Definiowanie widoku frontowego, który zostanie zapisany jako nowy po zamknięciu okna dialogowego:
- Możesz obracać element w siatce 90 ° wokół 3 osi za pomocą przycisków A, B i 1, 2, 3, 4. Przyciski z niebieskim obrysem przedstawiają widok frontowy sugerowany przez program.
- Można również obrócić element poza siatką 90° i powiększyć go albo zmniejszyć przy użyciu kółka myszy ustawionej wewnątrz elementu. Jednak widok frontowy może być zapisany tylko bez zoomu w siatce 90°. Aby przywołać widok frontowy najbliższy naszym ustawieniom, należy wcisnąć przycisk ze strzałką w prawo. Również ten widok zostanie zapisany.
- Wyświetlenie osi X, Y, Z w kolorze zielonym oznacza, że wymiary wynikające z obrotu elementu są takie same jak wymiary podane w artykule. Jeżeli jedna lub więcej osi wyświetlana jest na żółto, to znaczy, że wymiary w niewielkim stopniu odbiegają od siebie; czerwony kolor osi komunikuje znaczące różnice. Podczas zapisywania, element zostanie przystosowany do wymiarów w artykule.
- Za pomocą linku Szczegóły można wyświetlić następujące wymiary:
- Artykuł: Wymiary w mm, które są odczytywane z danych artykułu.
- Obracany model 3D: Wymiary w mm wynikające z obróconego modelu 3D.
Uwaga: Kliknięcie przycisku symbolu 1 bez ustawiania żadnych kątów obrotu powoduje powrót do orientacji pierwotnie zdefiniowanej dla modelu 3D. - Aktualny kąt obrotu: Pokazuje kąty obrotu względem orientacji pierwotnej, generowane po wcisnięciu przycisków obrotu.
- Za pomocą przycisku wyboru Skalowalne, możliwe jest ustawienie sposobu przejmowania wymiarów:
- Włączony (domyślnie): W widoku 3D używane są wymiary z danych artykułu. Może to prowadzić do zniekształceń okrągłych elementów.
- Wyłączony: W widoku 3D używane są wymiary zapisane w pliku STEP.
- Na koniec kliknij OK.