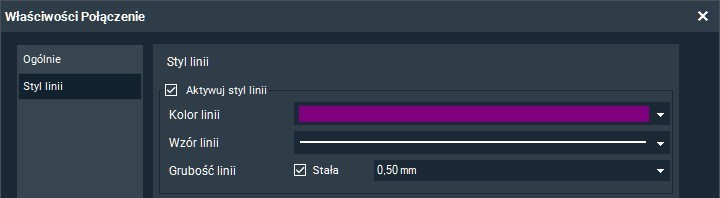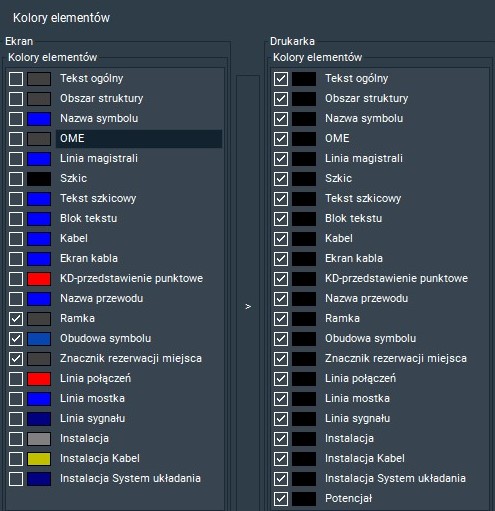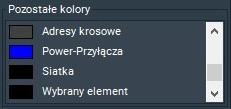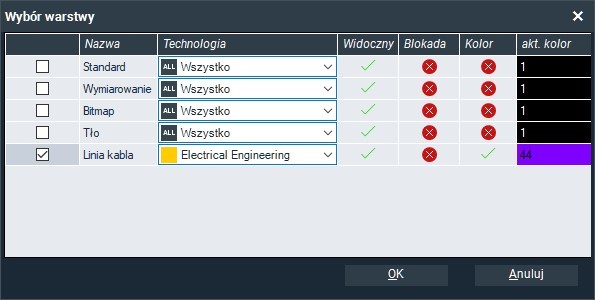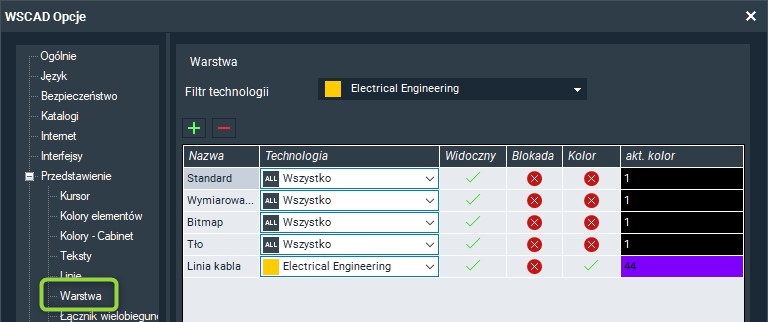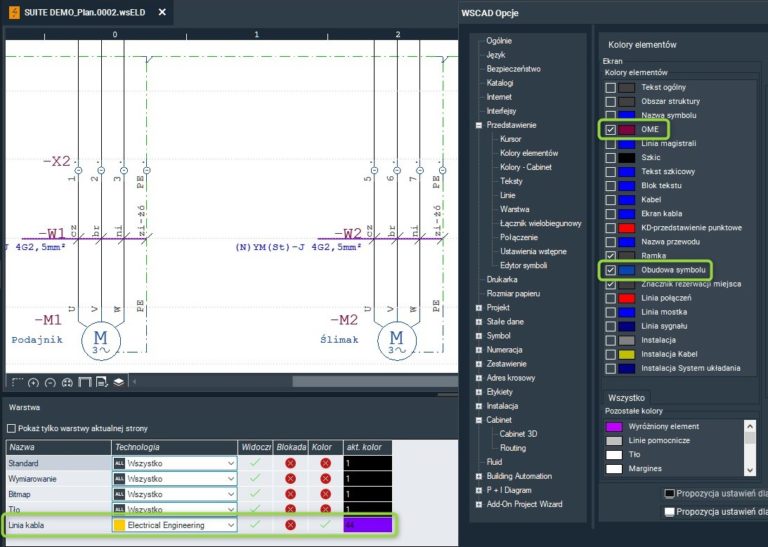
Kolory elementów
Wszystkie elementy na schematach i planach szaf są wyświetlane w kolorach. Kolory te są zawarte w samych elementach, ale w razie potrzeby można je zmienić za pomocą opcji opisanych poniżej, przy czym dotyczy to zarówno symboli, jak i tekstów, dowolnej grafiki, linii, kabli itp.
W przypadku zarządzania kolorami obowiązuje następująca hierarchia:
- Zmiana koloru elementów
Możesz zmienić kolor poszczególnych symboli za pomocą edytora symboli. Dla wszystkich innych elementów, takich jak teksty, dowolna grafika, linie itp. zmiana koloru jest możliwa za pomocą okna dialogowego właściwości. - Nadpisanie kolorów elementów za pomocą menu głównego
Możesz zmienić kolory wielu elementów za pomocą menu Narzędzia | Ustawienia (Opcje) | Przedstawienie | Kolory elementów, np. ogólnie dla wszystkich symboli lub dla tekstu ogólnego. W tym przypadku wszystkie symbole mają ten sam kolor. - Nadpisanie kolorów elementów za pomocą warstwy
Możesz przypisać kolor do określonej warstwy, wtedy wszystkie symbole umieszczone na tej warstwie wyświetlane są w przypisanym do niej kolorze.
Podstawą są kolory zdefiniowane w elementach. Kolory te można zastąpić ogólnymi ustawieniami kolorów. Nadpisanie koloru może z kolei zostać zastąpione przez kolor warstwy, zatem element ma najniższy, a warstwa najwyższy priorytet informacji o kolorze.
Zmiana koloru elementów
Przy zmianie koloru elementów ważne jest, aby odróżnić symbole od wszystkich innych elementów.
Kolor poszczególnych symboli można zmienić za pomocą edytora symboli.
Dla wszystkich innych elementów, takich jak teksty, dowolna grafika, połączenia itp. zmiana koloru odbywa się za pomocą okna dialogowego właściwości.
Zmiana koloru elementów za pomocą edytora symboli
Informacje o kolorach symbolu przechowywane są w symbolu. Możesz zmienić kolor symbolu i jeśli są dostępne, również kolory OME i nazwy symbolu.
Z reguły symbol zawiera kontener tekstowy. Jeśli zmienisz kolor kontenera tekstu, zmienisz kolor wszystkich zawartych w nim elementów, na przykład:
- Tekst funkcyjny
- Artykuł
- Wytwórca
- Teksty dodatkowe
Opisana powyżej funkcjonalność nie dotyczy Adresu krosowego, który pomimo tego, że znajduje się w kontenerze tekstów ma indywidualnie określany kolor.
- Otwieramy symbol w Edytorze symboli na jeden z dwóch sposobów:
- Na arkuszu rysunkowym kliknij prawym przyciskiem myszy symbol i z menu kontekstowego wybierz polecenie Edytor symboli.
- Eksploratorze symboli kliknij prawym przyciskiem myszy symbol i z menu kontekstowego wybierz polecenie Edytor symboli.
- Symbol zostanie wyświetlony w edytorze symboli.
- W widoku drzewa po lewej stronie kliknij prawym przyciskiem myszy element i z menu kontekstowego wybierz polecenie Właściwości.
Wskazówka: Możesz także wybrać wiele elementów.
- Zmień kolor i jeśli to konieczne, grubość linii lub rozmiar czcionki tekstu.
- Zapisz zmiany, otwierając wyskakujące menu po lewej stronie paska narzędzi i wybierając polecenie Zapisz.
W przypadku edytowania symbolu otwartego z poziomu Eksploratora symboli, zmiany zapisywane są w bibliotece i będą widoczne po ponownym umieszczeniu symbolu na schemacie – także w innych projektach.
Zmiana koloru za pomocą okna dialogowego Właściwości
Kolory wszystkich elementów z wyjątkiem symboli można zmienić w oknie dialogowym Właściwości.
- Kliknij element prawym przyciskiem myszy i z menu kontekstowego wybierz polecenie Właściwości. Otworzy się okno dialogowe Właściwości.
- Zmień kolor i, jeśli to konieczne, grubość linii lub rozmiar czcionki tekstu.
- Zamknij okno za pomocą OK.
Nadpisanie kolorów elementów
Dzięki funkcji nadpisania kolorów możesz zmienić kolory wielu elementów na raz, np. wszystkich symboli, elementów graficznych lub tekstów. Funkcja ta zastępuje informacje o kolorze zdefiniowane w samych elementach, niezależnie od tego, jaki kolor jest zdefiniowany w symbolu lub w tekście.
Możesz wybrać inną paletę kolorów dla wydruku niż dla wyświetlania na ekranie. Domyślnie, dla wydruku kolory wszystkich elementów są ustawione na czarny. Można jednak użyć przycisku strzałki, aby przejąć ustawienia ekranu do ustawień drukarki. Dzięki temu będziemy mieli możliwość wydruku dokumentu w takich samych kolorach, w jakich wyświetlany jest na ekranie.
Ustawienie kolorów dla drukarki wykorzystywane jest również podczas eksportu dokumentu do pliku PDF.
Nadpisanie kolorów
- Możesz nadpisać zarówno kolory elementów na schemacie elektrycznym, jak i w planie szafy sterowniczej:
- Aby zastąpić kolory elementów na schemacie, kliknij w menu polecenie Narzędzia | Ustawienia (Opcje) | Przedstawienie | Kolory elementów.
- Aby zastąpić kolory elementów w planie szafy sterowniczej, kliknij w menu polecenie Narzędzia | Ustawienia (Opcje) | Przedstawienie | Kolory – Cabinet.
- Kliknij dwukrotnie pasek koloru dla żądanego elementu i wybierz kolor. Potwierdź za pomocą OK.
- Aktywuj pole wyboru przed elementem.
- W razie potrzeby powtórz kroki 2 i 3 dla innych elementów.
- Jeśli chcesz przywrócić ustawienia domyślne, kliknij Propozycję ustawień dla białego tła lub Propozycję ustawień dla czarnego tła, w zależności od tego, z której palety kolorów korzystasz.
Uwaga: ustawienia domyślne dotyczą tylko ustawień ekranu, a nie ustawień drukarki. - W polu Pozostałe kolory możesz zmienić kolor dla określonych elementów, takich jak Adres krosowy lub Wyróżniony element.
- Zapisz zmiany za pomocą OK.
Wszystkie elementy wybranego typu są teraz zastępowane określonym kolorem.
Zapisane zmiany są specyficzne dla użytkownika, więc dotyczą wszystkich innych projektów.
Wskazówka
Typ elementu „Obudowa symbolu” wprowadza zmiany dla samego symbolu, a także jego OUM, kontenera tekstów i nazwy. Jeżeli chcesz żeby kolory dla OME i nazwy symbolu były rożne od koloru symbolu możesz je zdefiniować zaznaczając odpowiednie opcje.
Nadpisanie kolorów funkcją warstwy
Elementy na schematach i planach szaf sterowniczych są umieszczone na warstwach (po angielsku „Layer”). Warstwy są zdefiniowane zgodnie z zawartą na nich ich treścią (standard, kabel, wymiarowanie itp.) i technologią, ale można je zmienić w dowolnym momencie. Możesz także tworzyć dodatkowe warstwy.
Jeśli umieścisz symbol na określonej warstwie i zdefiniujesz kolor warstwy, wszystkie symbole na warstwie zostaną wyświetlone w tym kolorze. Dzięki temu można łatwo zmienić kolor elementów.
Jeśli w oknie dialogowym Właściwości otwartego projektu na liście rozwijanej Konfiguracja zewnętrzna wybrano opcję WŁĄCZ -> Twórz indywidualną konfigurację projektu, ustawienia warstw są specyficzne dla projektu, tj. mogą się różnić w zależności od projektu. Jeśli w otwartym projekcie ustawiona jest opcja WYŁĄCZ -> Usuń indywidualną konfigurację projektu lub wszystkie projekty są zamknięte, ustawienia warstw są specyficzne dla programu i mają wpływ na wszystkie projekty w zarządzaniu projektami.
Wskazówka
Kolory warstw zastępują również ustawienia kolorów dla drukarki! Jeśli wszystkie kolory dla drukarki są ustawione na czarny (domyślnie) i został wybrany wydruk w kolorze, a niektóre symbole są na warstwie o kolorze niebieskim, to w podglądzie wydruku, w pliku PDF i na wydruku (na kolorowej drukarce) będą one także w kolorze niebieskim.
W edytorze symboli możesz na stałe zmienić przypisanie symbolu do warstwy.
- Kliknij prawym przyciskiem myszy element, którego warstwę chcesz zmienić, i wybierz z menu kontekstowego polecenie Warstwa. Otworzy się okno dialogowe Wybór warstwy.
- Aktywuj linię żądanej warstwy znacznikiem wyboru.
- Kliknij pasek koloru warstwy i wybierz kolor. Potwierdź za pomocą OK.
- Podwójnym kliknięciem aktywuj pola Widoczny i Kolor. Aktywowane pola są oznaczone zielonym haczykiem.
- Zapisz ustawienia za pomocą OK. Element zostanie umieszczony na wybranej warstwie i wyświetlony przypisanym do niej kolorem.
Umieszczanie wielu elementów na warstwie
- Klikając menu Widok | Okno dodatkowe | Warstwa aktywuj okno „Warstwa”, i umieść je w dowolnie wybranym miejscu.
- Kliknij pasek koloru żądanej warstwy i wybierz kolor. Potwierdź za pomocą OK.
- Podwójnym kliknięciem aktywuj pola Widoczny i Kolor. Aktywowane pola są oznaczone zielonym haczykiem.
- Na stronie schematu wybierz elementy, które mają zostać umieszczone na wybranej warstwie.
- W menu kontekstowym wyboru kliknij polecenie Właściwości.
- W obszarze Przedstawienie | Warstwa wybierz warstwę i zapisz za pomocą OK. Elementy zostaną umieszczone na wybranej warstwie i wyświetlone przypisanym do niej kolorem.
Definiowanie nowej warstwy
- Kliknij polecenie menu Narzędzia | Ustawienia (Opcje) | Przedstawienie | Warstwa.
- Dla lepszej przejrzystości najpierw ustaw filtr technologii. Wyświetlane będą tylko te warstwy, które są już zdefiniowane dla wybranej dyscypliny.
- Kliknij przycisk z symbolem plusa. Zostanie utworzona nowa warstwa niestandardowa.
- Kliknij pole Nazwa i wprowadź nazwę warstwy.
- Kliknij pasek koloru i wybierz kolor. Potwierdź za pomocą OK.
- Podwójnym kliknięciem aktywuj pola Widoczny i Kolor. Aktywowane pola są oznaczone zielonym haczykiem.
- Jeśli chcesz utworzyć dodatkowe warstwy, powtórz kroki 3-6.
- Zapisz za pomocą OK.
W tym miejscu możesz pobrać powyższy artykuł: