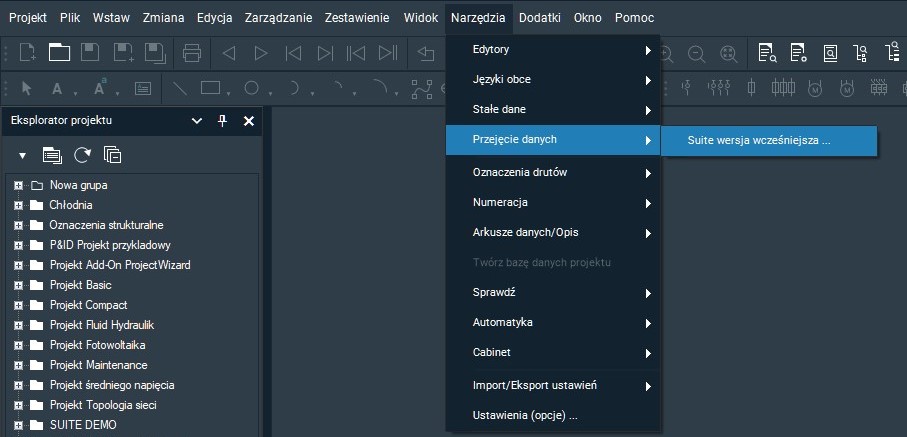
Import projektów i danych v201x do WSCAD SUITE X
Jeśli chcesz wykorzystać istniejące projekty i dane w nowej wersji programu WSCAD SUITE X, możesz teraz zaimportować wszystkie swoje projekty, artykuły, komponenty WSCAD i ustawienia konfiguracyjne z poprzedniej wersji WSCAD SUITE 201x do WSCAD SUITE X w jednym kroku.
Oczywiście można importować projekty, bazy danych artykułów, komponenty WSCAD i indywidualnie konfigurować ustawienia.
Ważne: Bazy artykułów wcześniejszych wersji WSCAD SUITE 201x muszą zostać zaimportowane do bieżącego programu WSCAD SUITE. Tylko w tym przypadku dane zostaną dostosowane do aktualnej struktury bazy danych.
Import projektów i danych z wersji WSCAD 5.x nie jest już obsługiwany przez WSCAD SUITE X.
Aby uzyskać bardziej szczegółowy opis importu projektów i danych, przejrzyj plik WSCAD_SUITE_X_przejęcie _danych.pdf znajdujący się w katalogu WSCAD\WSCAD SUITE 2019\Docs.
Przejmowane są następujące składniki WSCAD
- Biblioteki symboli
wszystkie biblioteki z Eksploratora symboli, zapisane w katalogu “Libraries”. - Ramki i formularze oraz etykiety i legendy
wszystkie szablony z Eksploratora szablonów, zapisane w katalogu “Templates”. - Makra
wszystkie makra z Eksploratora makr, zapisane w katalogu “Macros”. - Bazy danych
np. słownik, baza klientów i wytwórców, bazy artykułów zapisane w katalogu “Databases”. - Szablony struktury projektu
predefiniowane zestawy ramek i formularzy dla list i planów zapisane w katalogu “Patterns”. - Logo
zapisane w katalogu “Logos”. - Arkusze danych
zapisane w katalogu “Externals”.
Przejmowane są następujące ustawienia konfiguracji
- Listwy komend: predefiniowane, zmienione i nowo utworzone listwy komend
- Obszary robocze: predefiniowane, zmienione i nowo utworzone obszary robocze
- Ustawienia: zmienione w menu Narzędzie | Ustawienia (Opcje) specyficzne dla użytkownika i dla programu ustawienia (np. katalogów, kolorów, ocen, tekstów, …)
Procedura importu projektu i danych
Jeśli chcesz przenieść swoje projekty, artykuły, elementy WSCAD i ustawienia konfiguracyjne z poprzedniej wersji WSCAD SUITE 201x do nowego programu WSCAD SUITE X, wykonaj kroki od 1 do 6:
- Zainstaluj program WSCAD SUITE X równolegle z poprzednią wersją WSCAD SUITE 201x, np. do “C:\WSCAD\WSCAD SUITE 2019”.
W żadnym wypadku nowa wersja nie może zostać zainstalowana w istniejącym katalogu instalacyjnym poprzedniej wersji, ponieważ w przeciwnym razie ważne projekty i dane zostaną nadpisane. - Utwórz kopię zapasową całego katalogu instalacyjnego programu WSCAD SUITE X, aby przywrócić oryginalne dane w przypadku wadliwego importu.
- Uruchom WSCAD SUITE X.
- Importuj projekty, artykuły, komponenty WSCAD i ustawienia konfiguracyjne poprzedniej wersji w jednym kroku za pomocą menu głównego Narzędzia | Przejęcie danych | Suite wersja wcześniejsza.
- Zamknij WSCAD SUITE X i uruchom ponownie.
- W razie potrzeby dostosuj symbole i kody kolorów za pomocą menu głównego Narzędzia | Stałe dane | Zarządzanie symbolami i Narzędzia | Stałe dane | .. | Import.
Import projektów i danych
Warunek: wszystkie projekty są zamknięte.
- Kliknij na menu Narzędzia | Przejęcie danych | Suite wersja wcześniejsza. Spowoduje to otwarcie kroku 1 kreatora importu projektów i danych.
- Wybierz pole wyboru Zapisz ustawienia (zalecane). W zależności od ustawienia w kroku 2 tego kreatora ustawienia konfiguracji (paski poleceń i obszary robocze) zostaną nadpisane. Dlatego należy utworzyć kopię zapasową ustawień konfiguracyjnych. Kopia zapasowa jest zapisana w katalogu instalacyjnym WSCAD w “Settings / <nazwa użytkownika> / *. WsCFA”. Można jej później użyć do przywrócenia ustawień za pomocą menu Narzędzia| Import/Eksport ustawień | Import.
- Kliknij Dalej. Przejdź do kroku 2 kreatora.
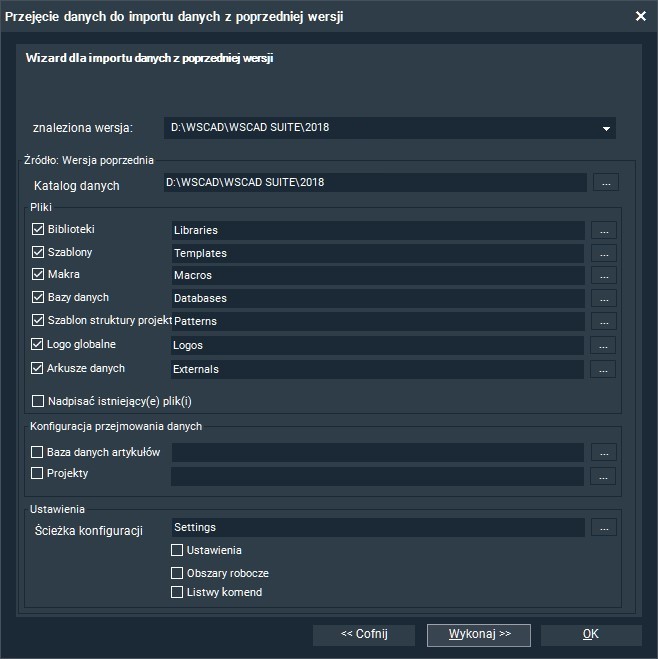
- Masz następujące opcje wyboru wersji do importu projektów i danych:
- Wybierz ścieżkę instalacji poprzedniej wersji, korzystając z rozwijanej listy. Pole Katalog danych zostanie zaktualizowane.
- W polu Katalog danych użyj przycisku ikony przeglądania i wskaż ścieżkę instalacji poprzedniej wersji.
- W obszarze Pliki zaznacz pola wyboru dla komponentów WSCAD, które mają zostać przejęte. W razie potrzeby użyj przycisku przeglądania, aby zmienić katalogi, z których elementy WSCAD są dziedziczone.
- Jeśli zaznaczysz pole wyboru Nadpisać istniejące pliki, bieżące pliki zostaną nadpisane plikami z poprzedniej wersji.
- Jeśli nie chcesz importować bazy danych artykułów, przejdź do kroku 16.
- Aby zaimportować bazę danych artykułów, aktywuj pole wyboru Baza danych w sekcji Konfiguracja przejmowania danych i kliknij odpowiedni przycisk przeglądania.
- Korzystając z kart Access, SQL Server i MySQL, wybierz typ bazy danych artykułów do zaimportowania.
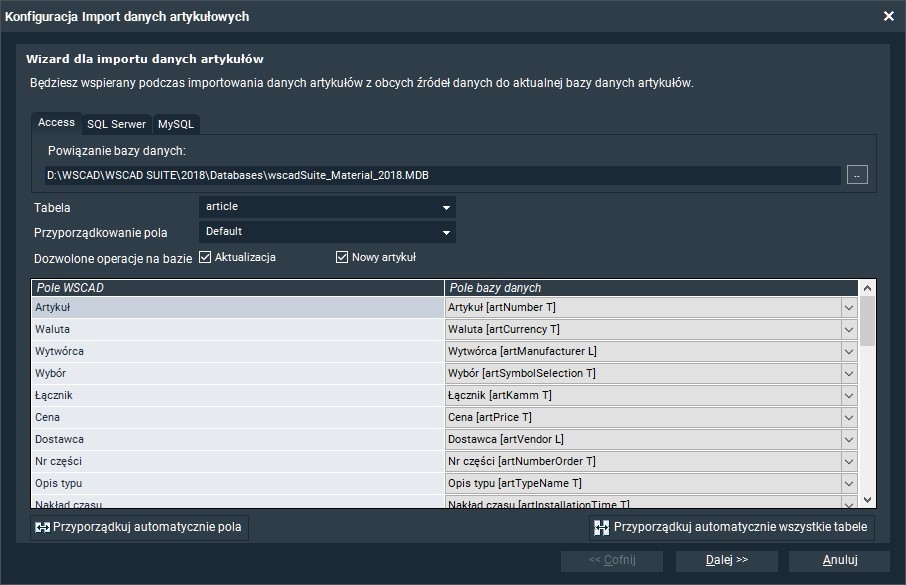
- Użyj przycisku przeglądania znajdującego się za polem Powiązanie bazy danych, aby przejść do bazy danych, której elementy chcesz zaimportować.
- Jeśli baza danych zawiera wiele tabel, można ustawić przyporządkowanie między polami bazy danych i polami WSCAD dla każdej tabeli osobno. Ogólnie nie trzeba zmieniać przyporządkowania pól. Po prostu kliknij Przyporządkuj automatycznie wszystkie tabele.
- Kliknij przycisk Dalej. Jeśli to konieczne, możesz zmienić przydziały pól dla każdej tabeli osobno.
Uwaga: Mapowanie pól, zmieniaj tylko jeśli naprawdę wiesz, co robisz. - Kliknij przycisk Dalej. W razie potrzeby za pomocą filtrów możesz wybrać artykuły do importu .
- Kliknij przycisk Dalej. Tutaj możesz określić, czy chcesz używać samodzielnie utworzonych pól bazy danych (pól użytkownika).
- Kliknij przycisk Dalej, a następnie kliknij przycisk Gotowe, aby zamknąć ustawienia importowania bazy danych elementów. Powracasz do okna przejęcia danych.
- Jeśli nie chcesz importować projektów, przejdź do kroku 24.
- Aby importować projekty, aktywuj pole wyboru Projekty w sekcji Konfiguracja przejmowania danych i kliknij odpowiedni przycisk przeglądania.
- Wybierz katalog zawierający projekty do zaimportowania (np. C:\WSCAD\WSCAD SUITE\2018\Projects\).
Jeśli pole wyboru Przejąć do katalogu projekty z pliku zarządzania projektami jest aktywne, do importu są oferowane tylko te projekty, które znajdują się w eksploratorze projektu poprzedniej wersji. Jeśli to pole wyboru zostanie wyczyszczone, zostaną zaimportowane wszystkie projekty z katalogu. - Kliknij przycisk Dalej.
- Zaznacz projekty, które chcesz zaimportować.
- Jeśli chcesz skopiować projekty do innego katalogu, wybierz go za pomocą przycisku Przeglądaj w polu Katalog roboczy.
- Jeśli zaznaczona jest opcja Konwertuj centralną bazę danych projektów do bieżącej wersji, centralne bazy danych projektów są sukcesywnie konwertowane po uruchomieniu kreatora. Może to zająć trochę czasu, w zależności od liczby projektów i wielkości projektu. Jeśli to pole wyboru nie jest zaznaczone, projekty zostaną przekonwertowane przy pierwszym otwarciu.
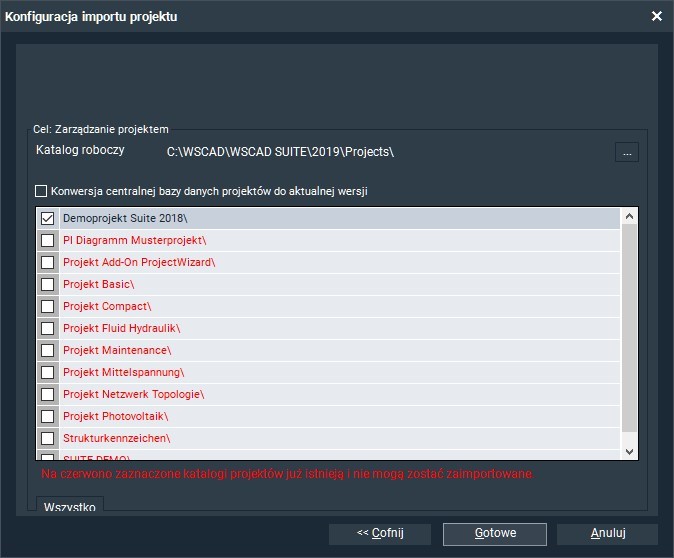
- Kliknij Gotowe, aby wyjść z ustawień importu projektów.
- Jeśli chcesz zastosować ustawienia konfiguracji z poprzedniej wersji, zaznacz pola wyboru dla ustawień w obszarze Ustawienia.
Uwaga: Ustawienia konfiguracji specyficzne dla projektu nie zostaną zastosowane. - Jeśli ustawienia konfiguracyjne nie są zapisane w domyślnym katalogu programu w obszarze Settings, przejdź do lokalizacji przechowywania w polu Ścieżka konfiguracji, używając przycisku Przeglądaj.
- Kliknij Wykonaj. W kroku 3 zobaczysz postęp transferu danych.
Uwaga: licznik pokazuje ilość danych w poprzedniej wersji, kopia pokazuje liczbę kopiowanych plików. Jeśli zaznaczono pole wyboru Nadpisać istniejące pliki, wartość zliczania i kopiowania musi być taka sama.
Uwaga: Jeśli importujesz projekty i chcesz utworzyć centralne bazy danych, transfer danych może zająć trochę czasu. - Na koniec kliknij Gotowe. Import projektów i danych został zakończony.
- W zależności od wyboru komponentów konieczne może być ponowne uruchomienie programu WSCAD SUITE.
