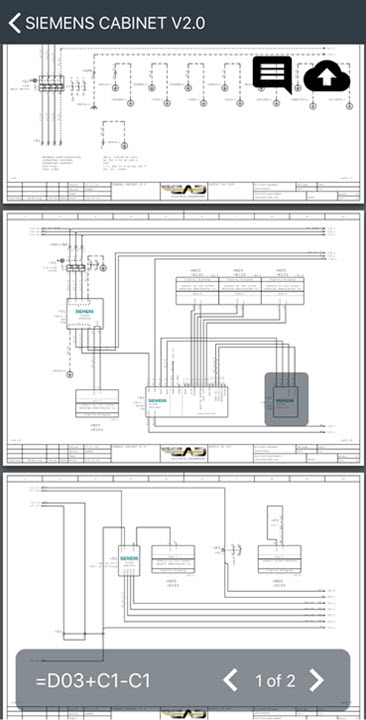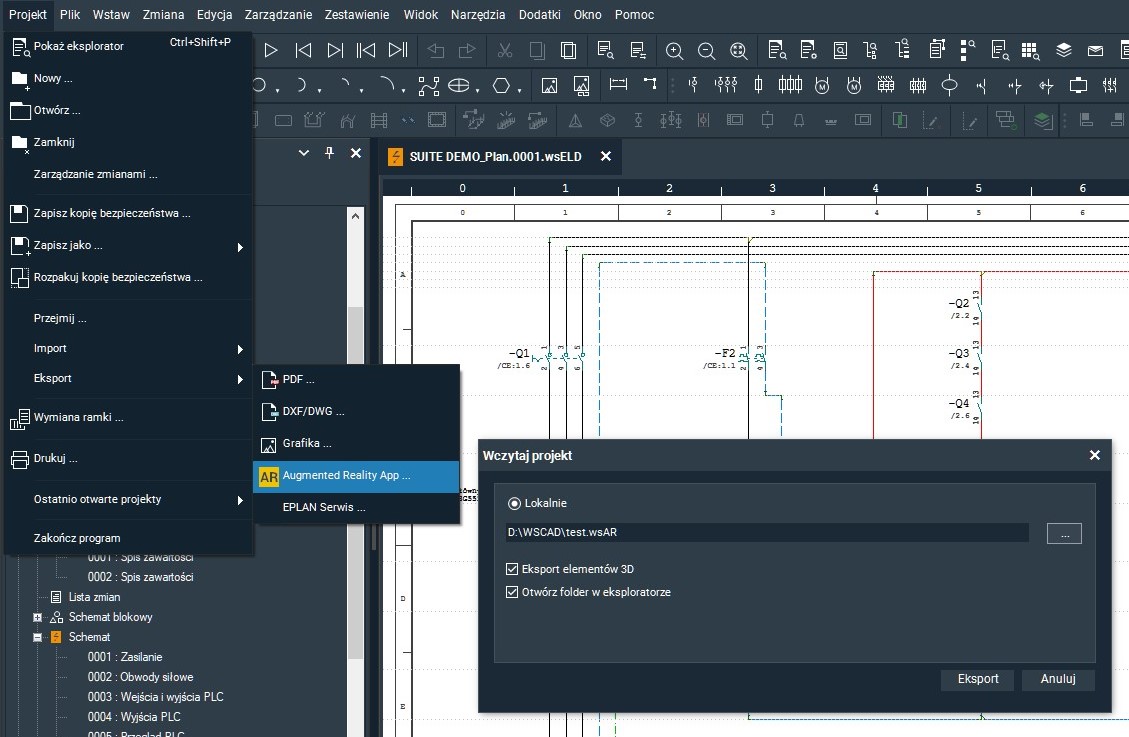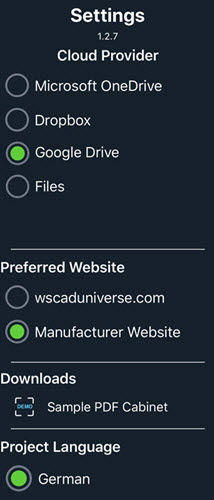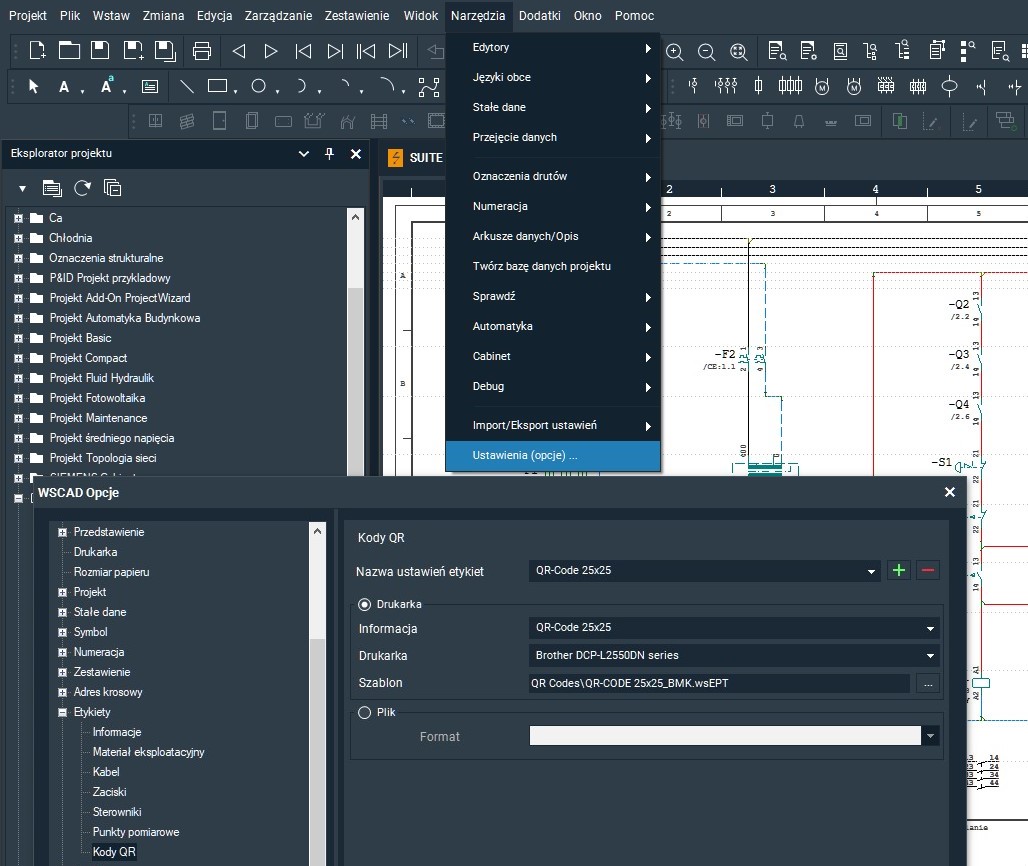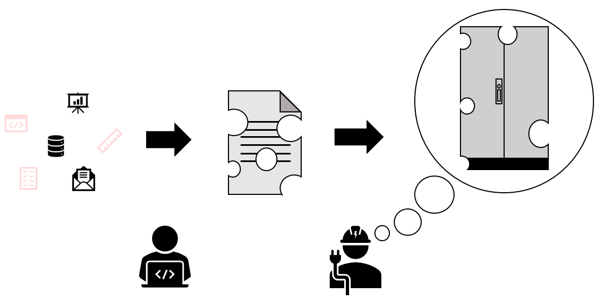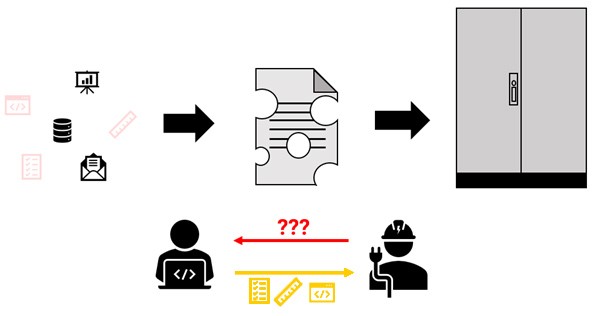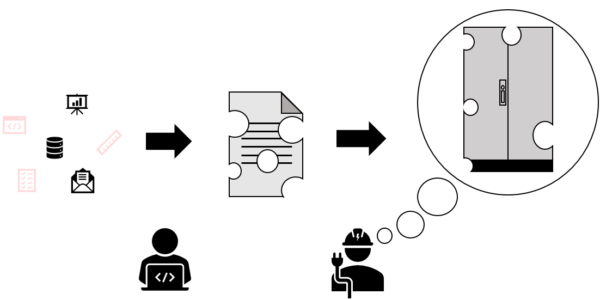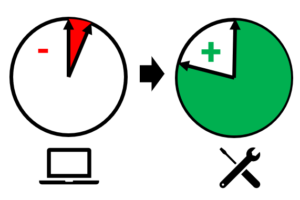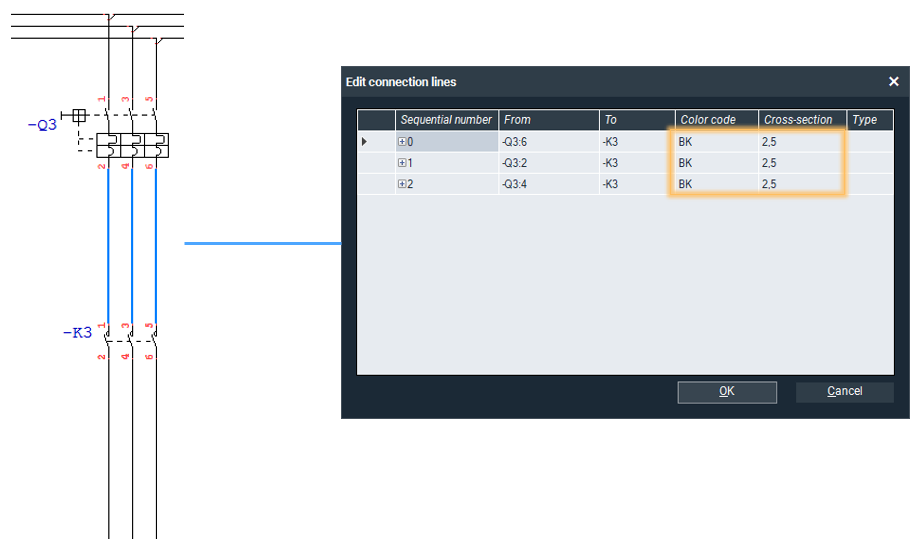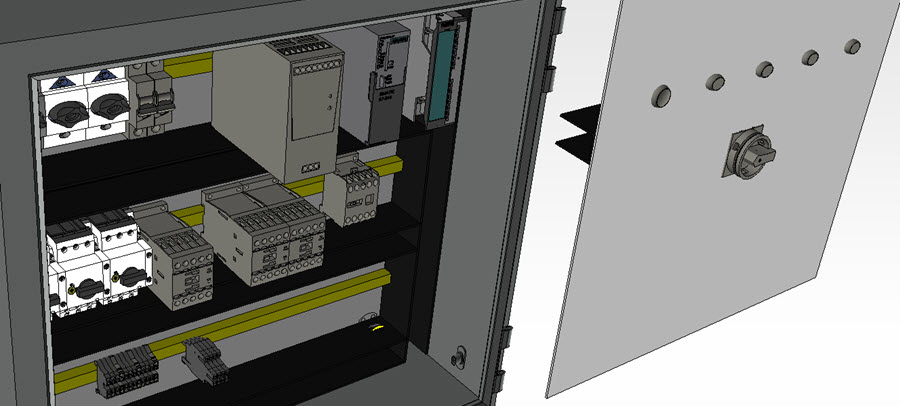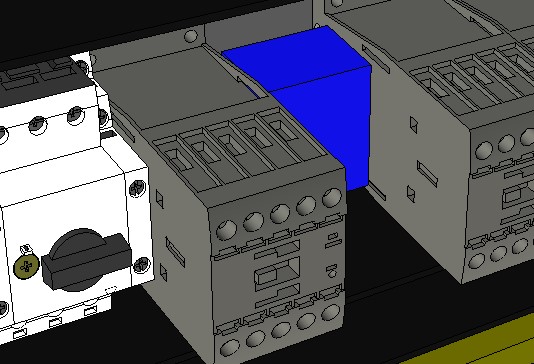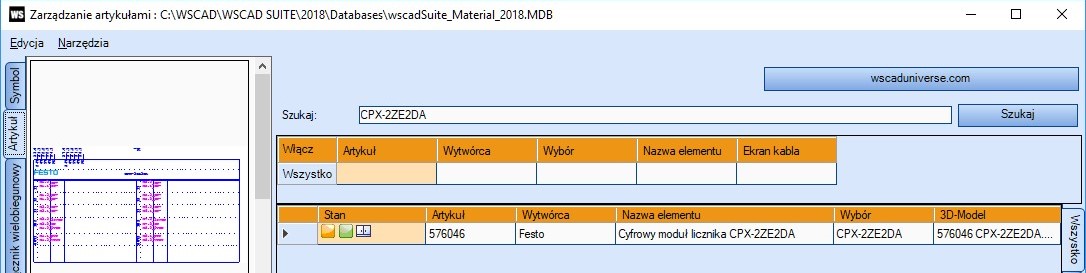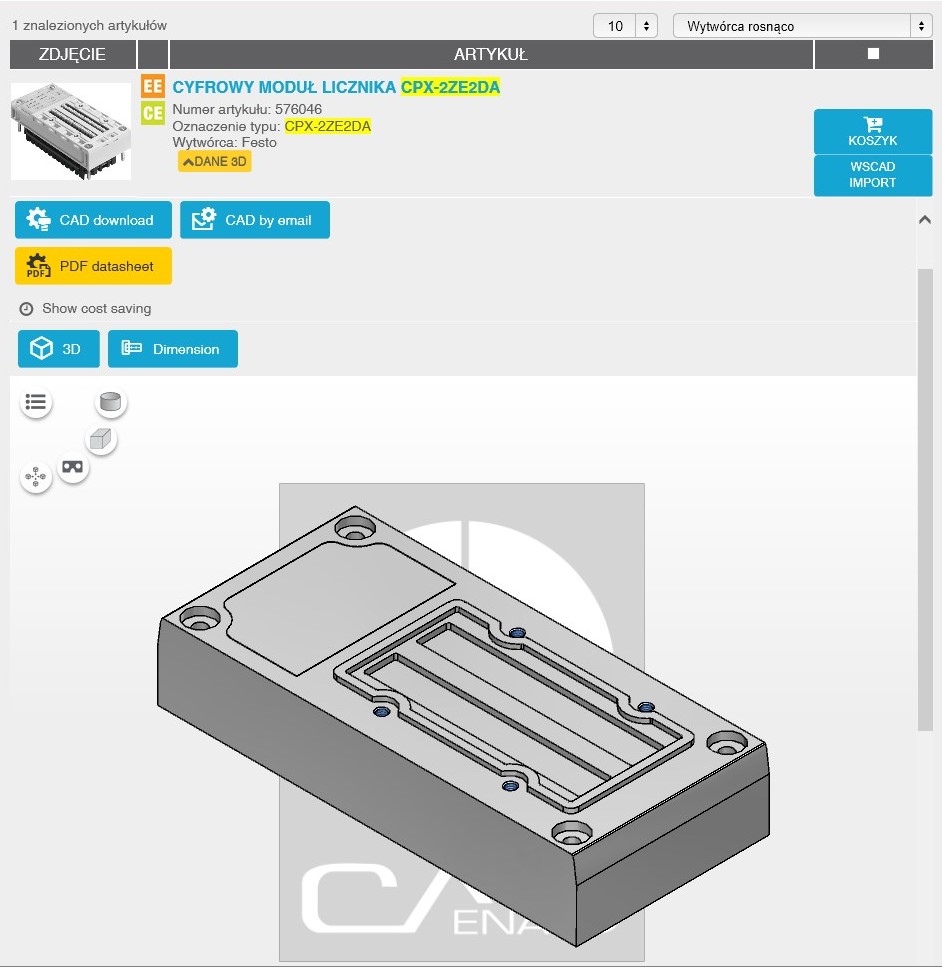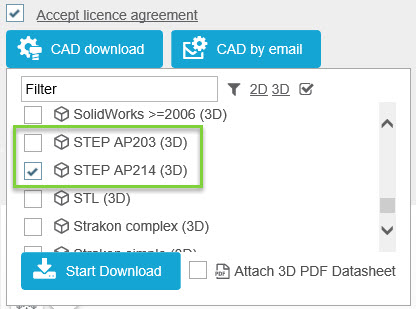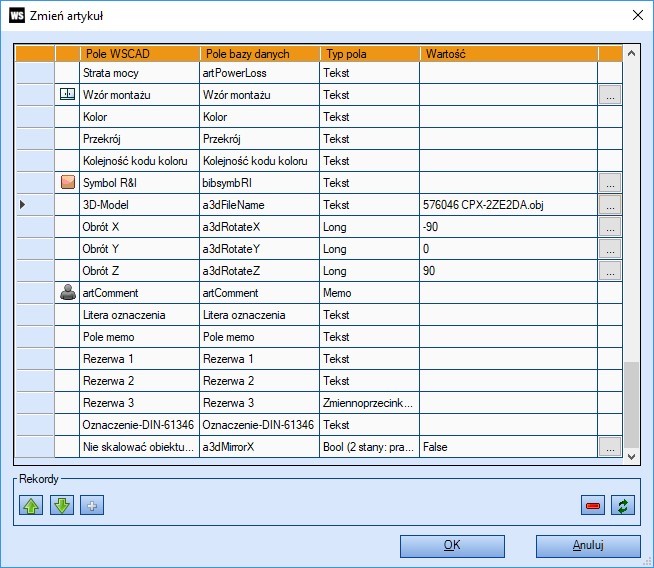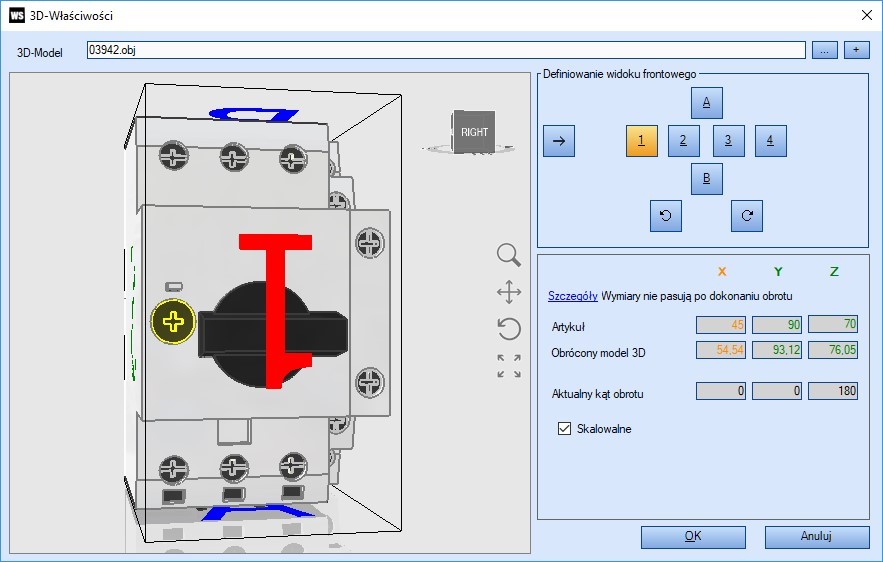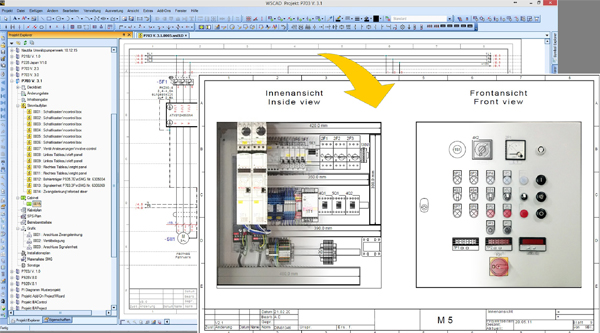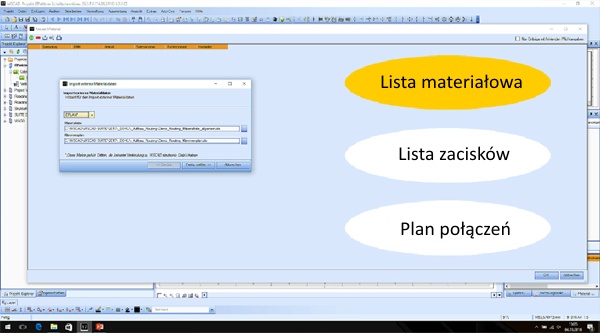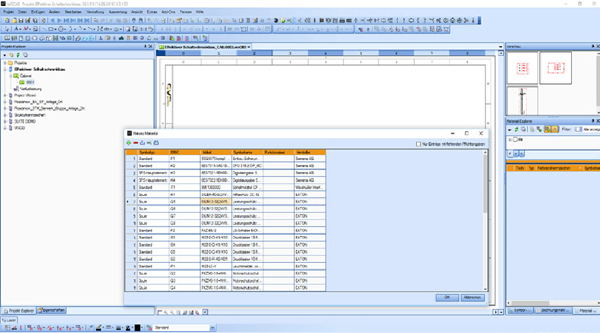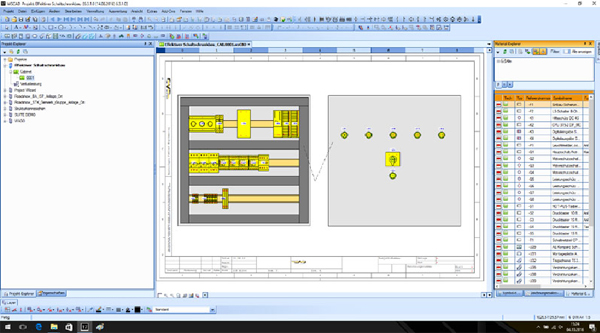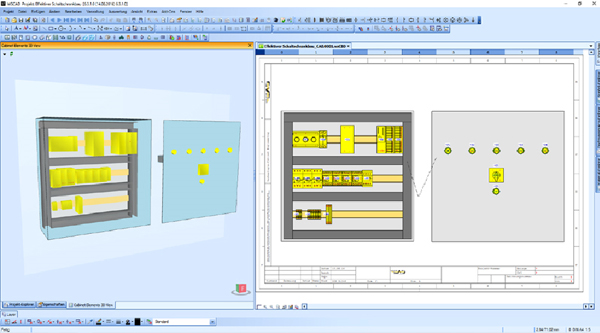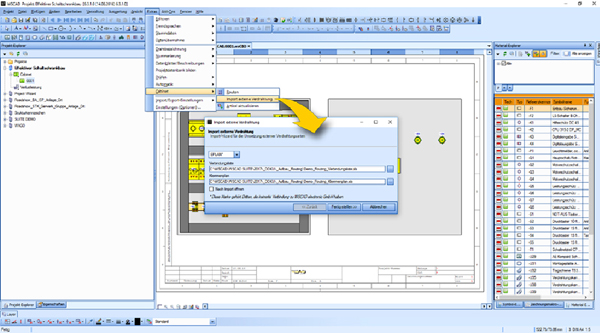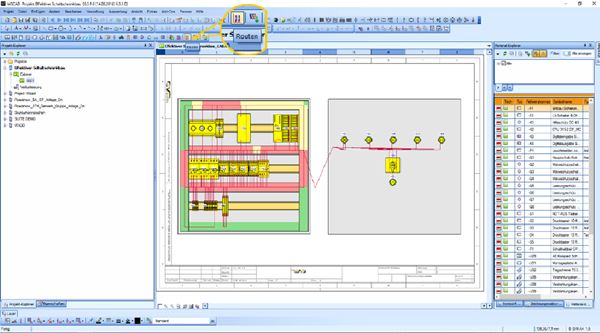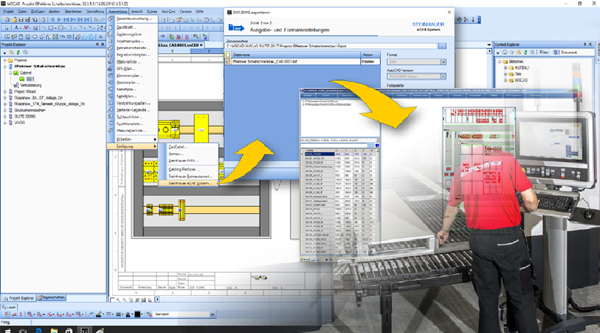Komponenty elektryczne są zwykle zgrupowane w szafie sterowniczej, aby chronić je przed uszkodzeniami spowodowanymi wilgocią, kurzem i innymi czynnikami środowiskowymi.
W niektórych przypadkach sensowne może być jednak umieszczenie części komponentów poza szafą sterowniczą, np. jeśli
- wymagana jest łatwiejsza konserwacja lub naprawa,
- szafa sterownicza nie ma wystarczająco dużo miejsca, aby pomieścić wszystkie komponenty,
- podzespoły muszą być intensywnie monitorowane,
- wymagane jest lepsze chłodzenie, ponieważ szafa sterownicza często ma ograniczoną cyrkulację powietrza.
Aby w oprogramowaniu WSCAD zidentyfikować podzespoły elektryczne, które są umieszczone poza szafą, można użyć obszaru struktury. Obszar struktury to wirtualny fragment, który organizuje i identyfikuje określony obszar schematu.
Aby utworzyć obszar struktury, należy wykonać następujące czynności:
- Na pasku menu kliknij Wstaw | Obszar struktury.
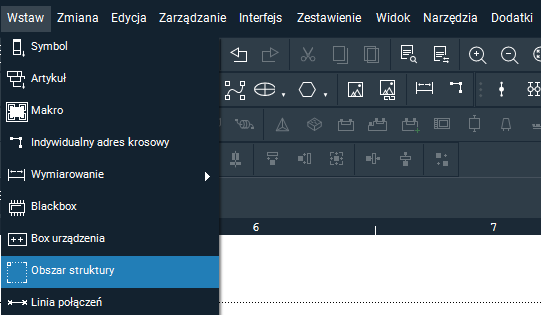
- Krzyżyk kursora zmieni kolor na czerwony. Za pomocą lewego przycisku myszy ustaw początkowy punkt narożny prostokąta.
- Narysuj prostokąt nad komponentami, które mają być umieszczone poza szafą sterowniczą.
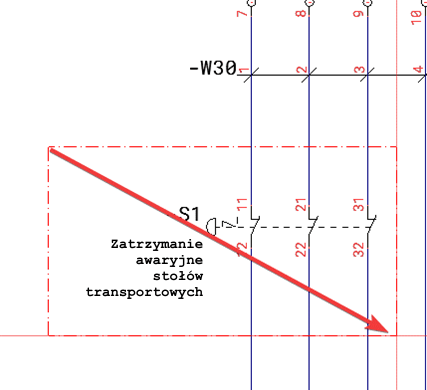
- Za pomocą lewego przycisku myszy ustaw końcowy punkt narożny prostokąta.
- W oknie dialogowym właściwości obszaru struktury wprowadź identyfikator struktury w polu OZST bezpośrednio lub za pomocą przycisku 3-punktowego. W przypadku urządzeń polowych jako identyfikator struktury używane jest zazwyczaj “Pole”.
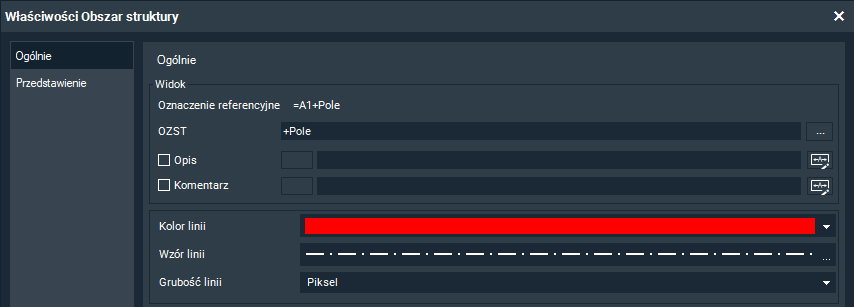
- Aby wyróżnić obszar struktury, wybierz kolor linii.
- Kliknij OK, aby utworzyć obszar struktury.
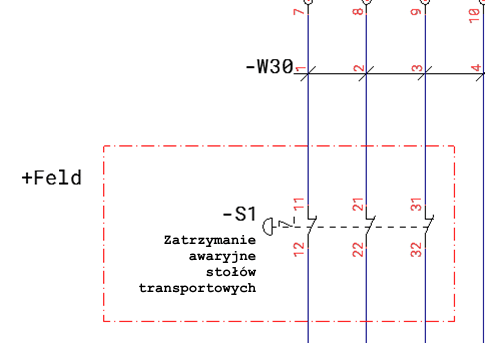
W przyszłości dostępna będzie również opcja wyświetlania obszarów strukturalnych jako wielokątów. W porównaniu do prostokąta, wielokąt wymaga mniej miejsca do pokrycia tego samego obszaru. Jest to szczególnie przydatne w przypadku złożonych schematów ideowych. Ponadto w niektórych przypadkach rozmieszczenie elementów nie pozwala na przedstawienie obszaru struktury jako prostokąta.

Oddzielenie za pomocą obszaru struktury może ułatwić organizację i monitorowanie podzespołów elektrycznych umieszczonych poza szafą sterowniczą. Jest to proste i skuteczne narzędzie do śledzenia schematu elektrycznego i szybkiego znajdowania ważnych informacji.